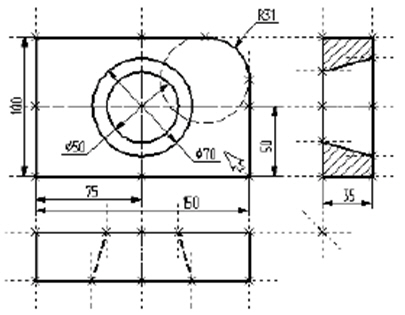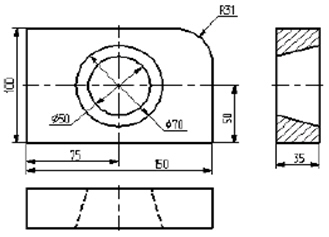| Россия |
Оформление чертежа детали
1. Нанесение на чертеж размеров
Сначала создадим линейные размеры. Вызовите команду "D: Создать размер":
Теперь вы можете выбрать любые две линии построения или изображения для простановки линейного или углового размера. Выберите две крайние прямые линии на главном виде с помощью . Вы увидите, как вместе с курсором начал перемещаться появившийся размер. Зафиксируйте его положение нажатием
. Вы увидите, как вместе с курсором начал перемещаться появившийся размер. Зафиксируйте его положение нажатием . На экране появится диалоговое окно, в котором вы можете задать различные значения параметров размера. После того, как вы установили нужные значения, нажмите кнопку [OK]. Если размер шрифта вас не устраивает, вы можете поменять его в команде "ST: Задать параметры документа" на закладке "Шрифт". На этой закладке устанавливаются параметры шрифта, для тех элементов модели для которых они не заданы. Примените аналогичные действия для создания остальных линейных размеров.
. На экране появится диалоговое окно, в котором вы можете задать различные значения параметров размера. После того, как вы установили нужные значения, нажмите кнопку [OK]. Если размер шрифта вас не устраивает, вы можете поменять его в команде "ST: Задать параметры документа" на закладке "Шрифт". На этой закладке устанавливаются параметры шрифта, для тех элементов модели для которых они не заданы. Примените аналогичные действия для создания остальных линейных размеров.
Клавишей <M> можно задать вид проставляемого размера. Клавиша <Tab> поможет вам установить выносную полку в нужном направлении. После того, как вы укажете курсором на нужное место, нажмите , и после нажатия [OK] в диалоговом окне задания параметров размера на экране появится проставляемый размер.
, и после нажатия [OK] в диалоговом окне задания параметров размера на экране появится проставляемый размер.
2. Удаление линий построения
После того, как все основные построения завершены, можно все элементы построения "спрятать" с помощью команды "SH: Задать уровни отображения":
Эта команда управляет видимостью различных элементов. Видимость элемента зависит от "уровня", на котором он находится.
Легче всего представить себе уровни как прозрачные пленки, на которые нанесены изображения, и из которых складывается целостная картинка. В системе существует возможность сделать невидимыми один или несколько уровней, оставив только те, которые вы хотите видеть. Ваш чертёж может иметь 255 уровней от -126 до 127.
Все элементы в системе T-FLEX CAD автоматически создаются на уровне "0". В любой момент вы можете поменять значение уровня у любого элемента. Поскольку мы в нашем примере уровни не изменяли, все созданные элементы попали на уровень "0".
После вызова команды на экране появится диалоговое окно, в котором вы можете установить диапазон видимых уровней для каждого типа элементов модели.
Как видите, в настоящий момент видимыми являются все элементы, уровень которых находится в диапазоне от 0 до 127. Установите значения нижнего уровня для линий построения и узлов в значение 1, как показано на рисунке далее.
Это означает, что на чертеже будут отсутствовать линии построения и узлы, поскольку они располагаются на уровне 0.
Более простым способом погасить линии построения и узлы является использование специальной команды, которая убирает или показывает все элементы построения из текущего окна. Данная команда иногда бывает более удобной еще и потому, что она гасит построения не для всего документа, а только для его текущего вида. Таким образом, если открыто несколько окон одного чертежа, то в одних окнах элементы построения могут присутствовать, а в других - отсутствовать.
Вызов команды:
3. Нанесение текста
Нанесем текстовую строку с названием чертежа с помощью команды "TE: Создать текст". Вызовите команду:
Переместите курсор к пересечению вертикальной осевой прямой и верхней прямой на основном виде чертежа.
Нажмите <N> для привязки текста к узлу, который находится на пересечении этих двух прямых. Переместите курсор в точку, где должен располагаться текст, и нажмите . На экране появится окно текстового редактора. Набейте в нем строку текста "Пример чертежа плиты" и нажмите на кнопку [OK].
. На экране появится окно текстового редактора. Набейте в нем строку текста "Пример чертежа плиты" и нажмите на кнопку [OK].
Если текст расположился не в том месте, где вы планировали, то это можно легко поправить. Войдите в команду "ET: Изменить текст".
Укажите курсором на текст и нажмите . Теперь переместите курсор в нужную позицию и снова нажмите
. Теперь переместите курсор в нужную позицию и снова нажмите .
.
Текст можно нанести другим способом, непосредственно на поле чертежа. Для этого, находясь в команде "TE: Создать текст", установите опцию <Т> - "Создать параграф текст" (пиктограмма ). Переместите курсор в то место, где необходимо расположить текст и нажмите
). Переместите курсор в то место, где необходимо расположить текст и нажмите , на экране появится динамически перемещаемый прямоугольник, определяющий область нанесения текста. Установите необходимую область и нажмите
, на экране появится динамически перемещаемый прямоугольник, определяющий область нанесения текста. Установите необходимую область и нажмите , после нажмите
, после нажмите . В заданной области появится мигающий курсор, введите необходимый текст. Нажмите
. В заданной области появится мигающий курсор, введите необходимый текст. Нажмите или <F5>.
или <F5>.
Теперь чертёж завершен. Вы сейчас можете войти в команду редактирования элементов построения и попробовать переместить линии построения. При этом вы можете фиксировать новое положение линий построения как с помощью нажатия , так и с помощью нажатия <P> и ввода точного значения положения линии в меню параметров. Заметьте, что весь чертёж изменяется адекватно вашим действиям, включая размеры.
, так и с помощью нажатия <P> и ввода точного значения положения линии в меню параметров. Заметьте, что весь чертёж изменяется адекватно вашим действиям, включая размеры.
4. Использование переменных и выражений в чертеже
Теперь мы назначим на различные элементы чертежа переменные и выражения.
Войдите в команду "EC: Изменить построения" и выберите прямую на основном виде (даже если линии построения спрятаны, их по-прежнему можно выбирать). Нажмите клавишу <P> или пиктограмму в автоматическом меню. На экране появится диалоговое окно, которое покажет текущее значение параметра прямой.
в автоматическом меню. На экране появится диалоговое окно, которое покажет текущее значение параметра прямой.
Поскольку мы создавали эту прямую как параллельную левой части плиты, этим параметром является расстояние между правой и левой сторонами плиты. Вместо конкретного значения мы можем поставить переменную. Набейте вместо значения имя переменной "W" и нажмите <Enter> или [OK].
Появится новое диалоговое окно, в котором от вас потребуется подтвердить значение вновь создаваемой переменной.
Необходимо отметить, что заглавные и прописные буквы не равны в имени переменной. Переменная "W" не является переменной "w".
Следующим действием вызовите команду "V: Редактировать переменные":
На экране появится окно, в котором вы увидите переменную "W" и ее значение. Измените выражение, задающее значение переменной, например на "170" и нажмите [OK].
Прямая переместится в новое положение, соответствующее новому значению ширины плиты.
Используйте аналогичные действия для назначения переменной "H" на верхнюю линию основного вида. Войдите в команду "EC: Изменить построения", выберите верхнюю линию и нажмите <P>. Замените конкретное значение на переменную "H" и подтвердите кнопкой [OK] её текущее значение. Снова войдите в команду "V: Редактировать переменные". Теперь в редакторе переменных уже две переменные, и вы можете, меняя их значения, наблюдать за изменением чертежа.
Попробуйте задать выражение. Войдите в команду "V: Редактировать переменные" и поставьте вместо числового значения "H" выражение "W/2". Это будет означать, что значение "H" будет равняться половине значения "W". Нажмите [OK] для того, чтобы посмотреть на результат ваших действий. Теперь вы можете, меняя только значение "W", автоматически изменять значение "H".
Следующим шагом назначим переменную "R" на радиус окружности, сопрягающей верхнюю и правую линии главного вида. Для этого в команде "EC: Изменить построения" выберите окружность, нажмите <P> и замените конкретное значение на "R". Войдите в редактор переменных и задайте для этой переменной следующее выражение:
W < 100 ? 0 : 6
Это выражение означает, что если "W" меньше, чем 100, то "R" равно 0, в противном случае - 6.
Потратим немного времени, чтобы расшифровать содержимое нашего выражения. Сначала выделим его составные части.
- < - является знаком "меньше чем".
- ? - означает "в таком случае".
- : - "в противном случае".
Полностью выражение выглядит так:
R = W < 100 ? 0 : 6
Значение "R" равно 0, если "W" < 100, и равно 6, при любом другом значении "W". Таким образом, для "R" существует лишь два возможных значения - либо "0", либо "6".
Проверьте это на вашем чертеже. Задайте переменной "W" значения большие или меньшие, чем 100, и посмотрите, что произойдет. Заметьте, что когда радиус скругления равен "0", радиальный размер автоматически исчезает. Программа сама следит за этим.
Таким образом, используя несколько основных понятий, можно создавать разнообразные и очень сложные зависимости между переменными. Позднее вы познакомитесь со всеми возможностями переменных в других главах.