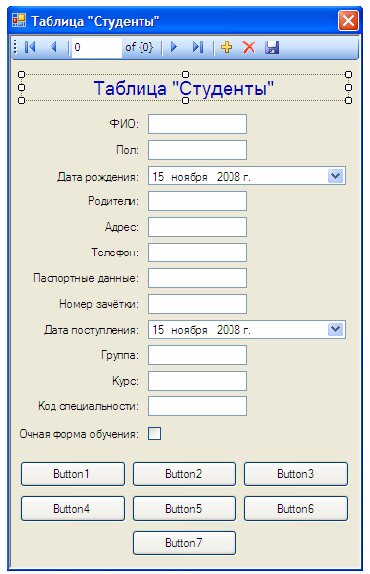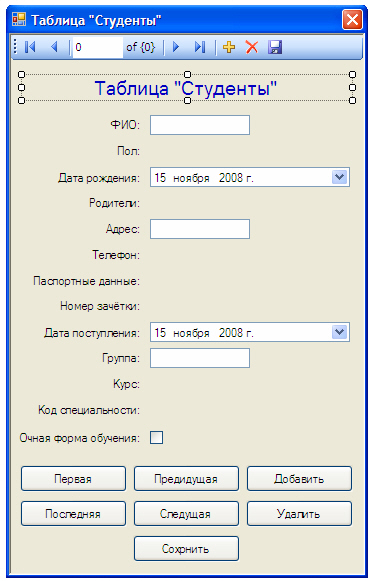|
Здравствуйте. Интересует возможность получения диплома( https://intuit.ru/sites/default/files/diploma/examples/P/955/Nekommerch-2-1-PRF-example.jpg ). Курс пройден. Сертификат не подходит. В сертификате ошибка, указано по датам время прохождения около 14 дней, хотя написано 576 часов. |
Создание сложных ленточных форм для работы с данными
Цель: научиться создавать сложные ленточные формы для работы с данными
Модернизируем форму для таблицы "Студенты". Сначала программно продублируем кнопки панели навигации, расположенной в верхней части формы. Откройте проект "StudentsDB" и отобразите форму таблицы студенты ( Form4 ). В нижней части формы расположите семь кнопок, как это показано на рис. 20.1.
В качестве надписей на созданных кнопках (Свойство "Caption" ) задайте как: "Первая", "Предыдущая", "Добавить", "Последняя", "Следующая", "Удалить" и "Сохранить" ( рис. 20.2).
Дважды щелкните ЛКМ по кнопке "Первая" и в появившемся окне кода формы "Form4" в процедуре "Button1_Click" наберите команду для перехода к первой записи "СтудентыBindingSource.MoveFirst()" ( рис. 20.3).
Дважды щелкните ЛКМ по кнопке "Предыдущая" и в появившемся окне кода формы "Form4" в процедуре "Button2_Click" наберите команду для перехода к предыдущей записи "СтудентыBindingSource.MovePrevious()" ( рис. 20.4).
Дважды щелкните ЛКМ по кнопке "Добавить" и в появившемся окне кода формы "Form4" в процедуре "Button3_Click" наберите команду для добавления новой записи "СтудентыBindingSource.AddNew()" ( рис. 20.5).
Дважды щелкните ЛКМ по кнопке "Последняя" и в появившемся окне кода формы "Form4" в процедуре "Button4_Click" наберите команду для перехода к последней записи "СтудентыBindingSource.MoveLast()" ( рис. 20.6).
Дважды щелкните ЛКМ по кнопке "Следующая" и в появившемся окне кода формы "Form4" в процедуре "Button5_Click" наберите команду для перехода к следующей записи "СтудентыBindingSource.MoveNext()" ( рис. 20.7).
Дважды щелкните ЛКМ по кнопке "Удалить" и в появившемся окне кода формы "Form4" в процедуре "Button6_Click" наберите команду для удаления текущей записи "СтудентыBindingSource.RemoveCurrent()" ( рис. 20.8).
Дважды щелкните ЛКМ по кнопке "Сохранить" и в появившемся окне кода формы "Form4" в процедуре "Button7_Click" наберите команду для сохранения изменений, отображенную на рис. 20.9.
Рассмотрим последнюю процедуру более подробно. Она содержит следующие команды:
- Me.Validate() - проверяет введенные в поля данные на соответствие типам данных полей;
- Me.СтудентыBindingSource.EndEdit() - закрывает подключение с сервером;
- Me.TableAdapterManager.UpdateAll(Me.StudentsDataSet) - обновляет данные на сервере.
Для проверки работы созданных кнопок запустите проект откройте форму "Таблица "Студенты"" и нажмите каждую из кнопок.
Теперь изменим объекты, отображающие поля для более удобного ввода информации. Для начала удалите текстовые поля ввода ( TextBox ), отображающие следующие поля таблицы "Студенты": "Пол", "Родители", "Телефон", "Паспортные данные", "Номер зачетки", "Курс" и "Код специальности". После удаления, перечисленных полей форма, отображающая таблицу "Студенты" примет следующий вид ( рис. 20.10):
Для отображения полей "Телефон", "Паспортные данные" и "Номер зачетки" будем использовать текстовые поля ввода по маске ( MaskedTextBox ). Объект текстовое поле ввода по маске отсутствует в выпадающем списке объектов для отображения полей в окне "Источники данных", поэтому будем создавать данные объекты при помощи панели объектов ( Toolbox ), а затем подключать их к соответствующим полям вручную. Для создания текстовых полей ввода по маске на панели объектов используется кнопка
Создайте текстовые поля ввода по маске справа от надписей "Телефон", "Паспортные данные" и "Номер зачетки", как это показано на рис. 20.11.Теперь у созданных объектов настроим маски ввода. Начнем с объекта, отображающего номер зачетки. На форме выделите соответствующее полю "Номер зачетки" текстовое поле ввода по маске. Для задания маски в меню действий с объектом выберите пункт "Set Mask…" (Установить маску…) ( рис. 20.12).
Замечание: Для отображения меню действий в верхнем правом углу объекта необходимо нажать кнопку
( рис. 20.12).