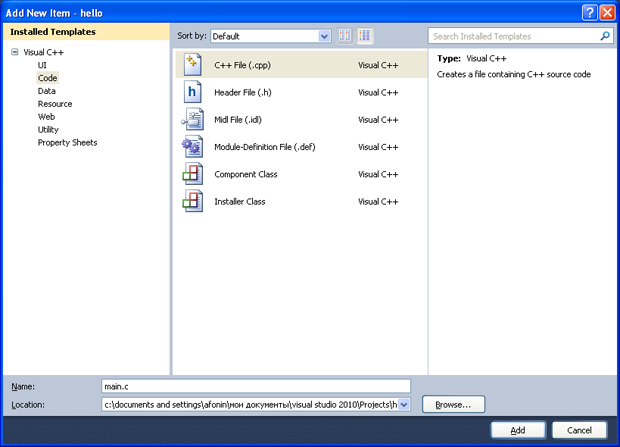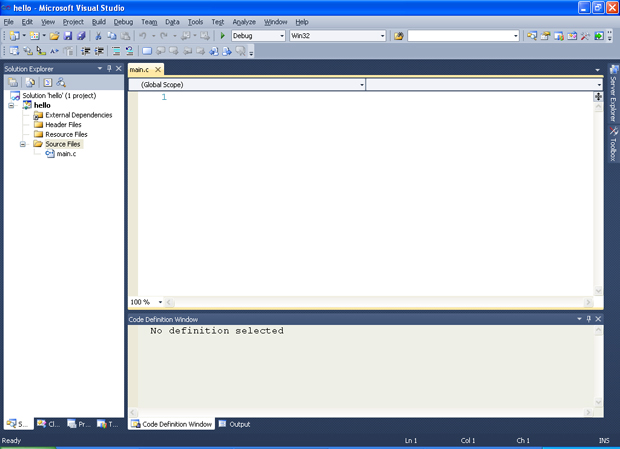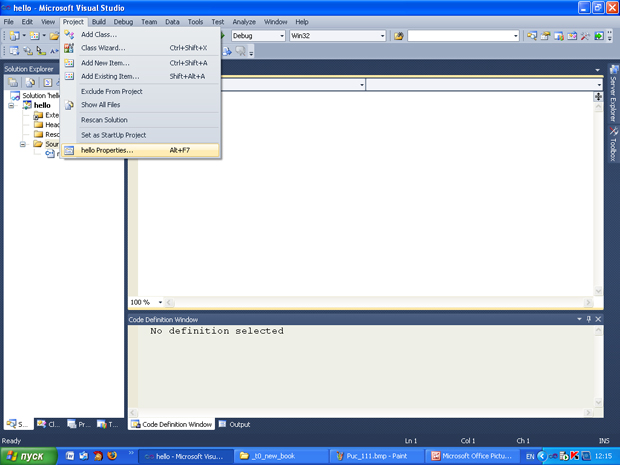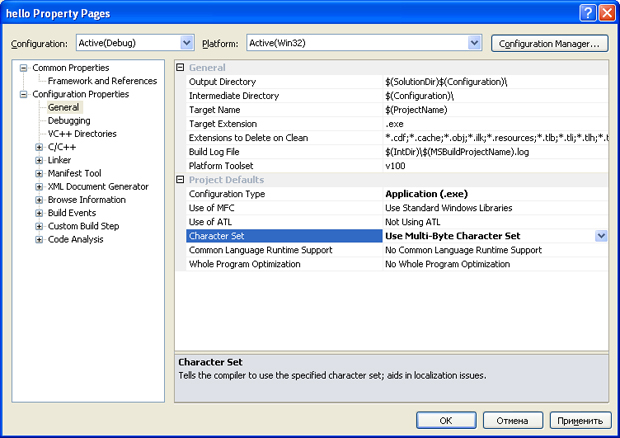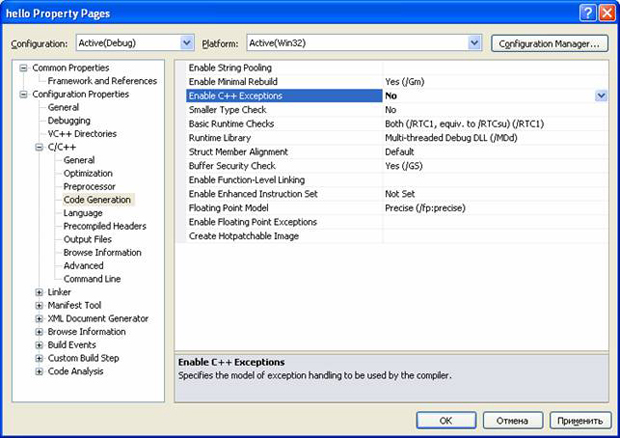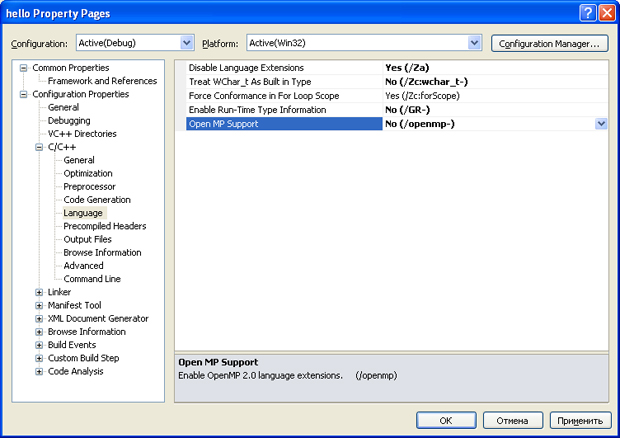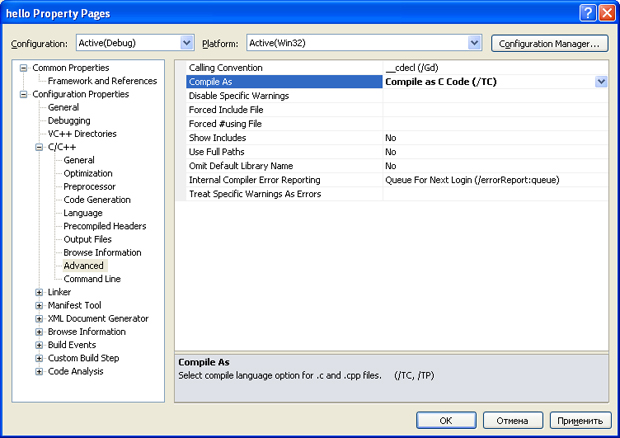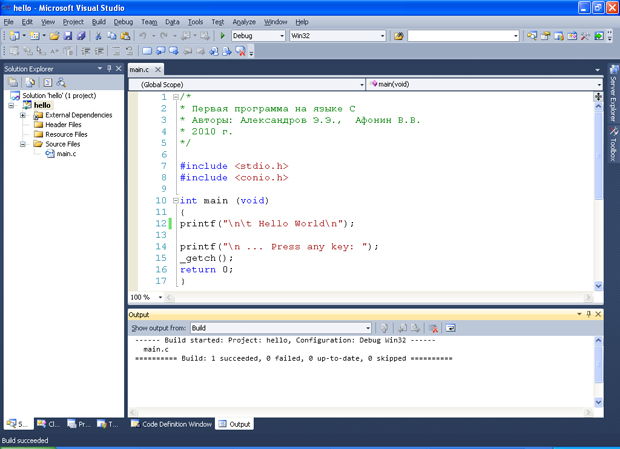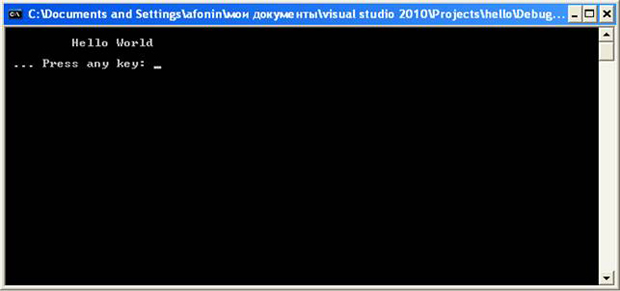Лекция 2: Знакомство со средой Microsoft Visual Studio 2010 и настройка компилятора языка С. Стандартный ввод-вывод
Теперь в поле редактора Name (в нижней части окна) следует задать имя нового файла и указать расширение ".с". Например, main.c. Имя файла может быть достаточно произвольным, но имеется негласное соглашение, что имя файла должно отражать его назначение и логически описывать исходный код, который в нем содержится. В проекте, состоящем из нескольких файлов, имеет смысл выделить файл, содержащий главную функцию программы, с которой она начнет выполняться. В данном пособии такому файлу мы будем задавать имя main.c, где расширение .с указывает на то, что этот файл содержит исходный код на языке С, и он будет транслироваться соответствующим компилятором. Программам на языке С принято давать расширение .с. После задания имени файла в поле редактора Name, получим форму, показанную на рис. 1.10.
Затем следует нажать кнопку Add. Вид среды Visual Studio после добавления первого файла к проекту показан на рис. 1.11. Добавленный файл отображается в дереве Solution Explorer под узлом Source Files (файлы с исходным кодом), и для него автоматически открывается редактор.
На рис. 1.11 в левой панели в папке Solution Explorer отображаются файлы, включенные в проект в папках. Приведем описание.
Папка Source Files предназначена для файлов с исходным кодом. В этой папке отображаются файлы с расширением .с.
Папка Header Files содержит заголовочные файлы с расширением .h.
Папка Resource Files содержит файлы ресурсов, например изображения и т. д.
Папка External Dependencies отображает файлы, не добавленные явно в проект, но использующиеся в файлах исходного кода, например включенные при помощи директивы #include. Обычно в папке External Dependencies присутствуют заголовочные файлы стандартной библиотеки, использующиеся в проекте.
Следующий шаг состоит в настройке проекта. Для этого в меню Project главного меню следует выбрать hello Properties (или с помощью последовательного нажатия клавиш Alt+F7). Пример обращения к этому пункту меню показан на рис. 1.12.
После того как произойдет открытие окна свойств проекта, следует обратиться (с левой стороны) к Configuration Properties. Появится ниспадающий список, который показан на рис. 1.13. Выполнить обращение к узлу General, и через него в правой панели выбрать Character Set, где установить свойство Use Multi-byte Character Set. Настройка Character Set (набор символов) позволяет выбрать, какая кодировка символов – ANSI или UNICODE – будет использована при компиляции программы. Для совместимости со стандартом C89 мы выбираем Use Multi-Byte Character Set. Это позволяет использовать многие привычные функции, например, функции по выводу информации на консоль.
После сделанного выбора, показанного на рис. 1.13, следует нажать кнопку Применить. Затем следует выбрать узел С/С++ и в ниспадающем меню выбрать пункт Code Generation, через который следует обратиться в правой части панели к закладке Enable C++ Exceptions, для которой установить No (запрещение исключений С++). Результат установки выбранного свойства показан на рис. 1.14. После произведенного выбора нажать кнопку Применить.
Далее в ниспадающем меню узла С/С++ необходимо выбрать пункт Language и через него обратиться в правую часть панели, где установить следующие свойства: свойство Disable Language Extensions (дополнительные языковые расширения фирмы Microsoft) в Yes (/Za), свойство Treat wchar_t as Built-in Type (рассматривать тип wchar_t как встроенный тип) установить в No (/Zc:wchar_t–), свойство Force Conformance in For Loop Scope (соответствие стандарту определения локальных переменных в операторе цикла for ) установить в Yes(/Zc:forScope), свойство Enable Run-Time Type Info (разрешить информацию о типах во время выполнения) установить в No (/GR–), свойство Open MP Support (разрешить расширение Open MP – используется при написании программ для многопроцессорных систем) установить в No(/openmp–).
Результат выполнения этих действий показан на рис. 1.15.
После выполнения указанных действий следует нажать клавишу Применить. Далее в ниспадающем списке узла С/С++ следует выбрать пункт Advanced и в правой панели изменить свойство Compile As в свойство компиляции языка С, т.е. Compile as C Code (/TC). Результат установки компилятора языка С показан на рис. 1.16.
После нажатия клавиш Применить и ОК сначала откроется подготовленный проект с пустым полем редактора кода, в котором можно начать писать программы. В этом редакторе наберем программу, выводящую традиционное приветствие "Hello World". Для компиляции созданной программы можно обратиться в меню Build, или, например, набрать клавиши Ctr+F7. В случае успешной компиляции получим следующую экранную форму, показанную на рис. 1.17.
Для приведенного кода программы запуск на ее исполнение из окна редактора в Visual Studio 2010 можно нажать клавишу F5. рис. 1.18 показан результат исполнения первой программы.