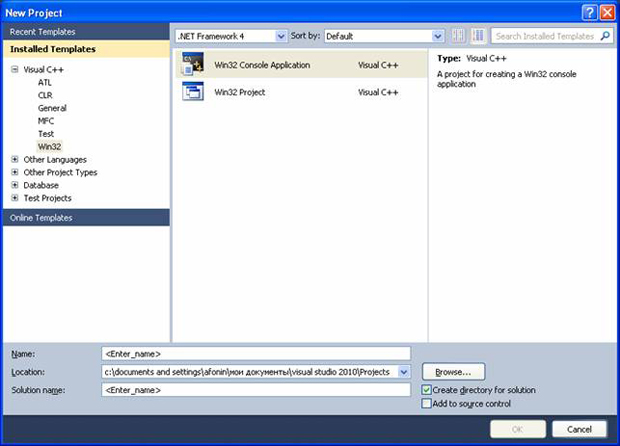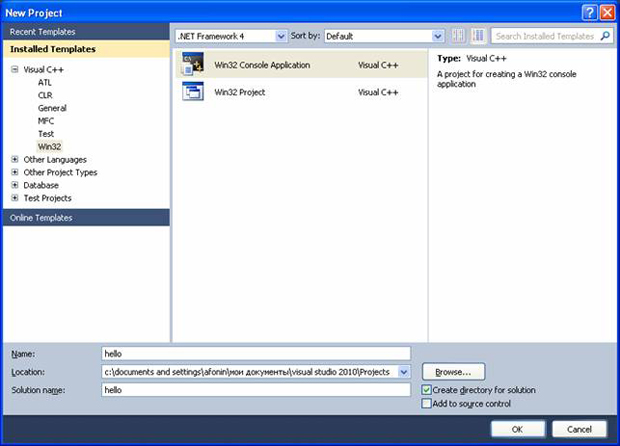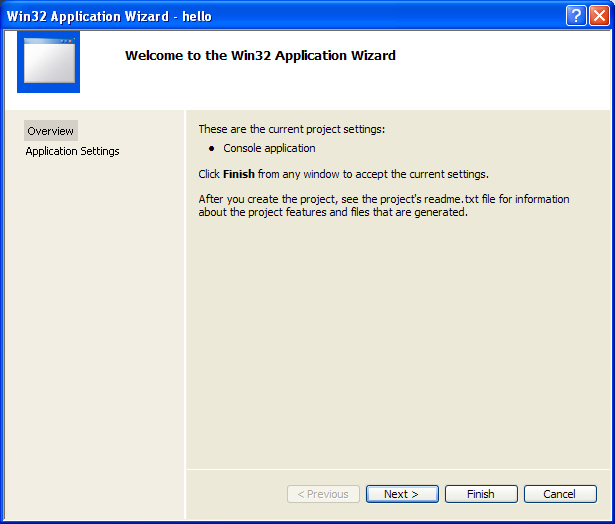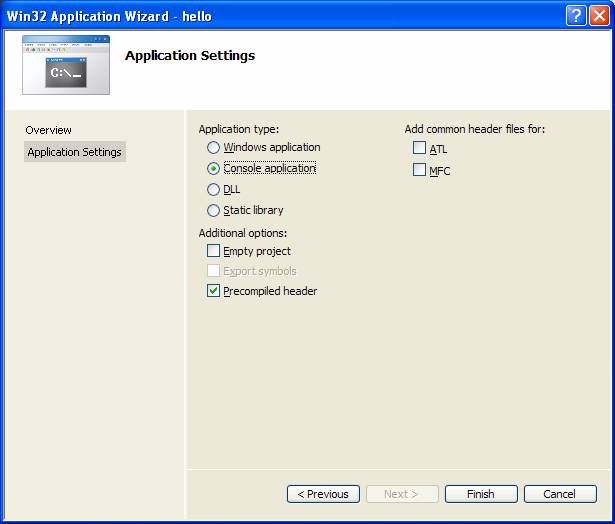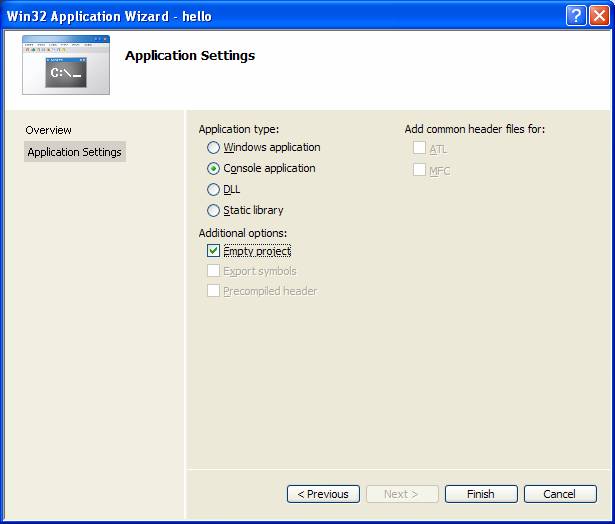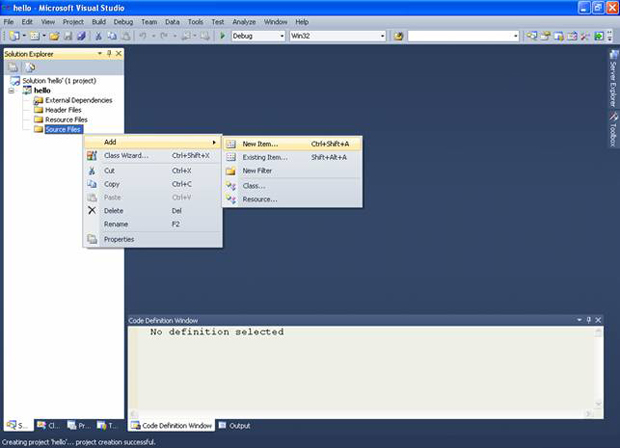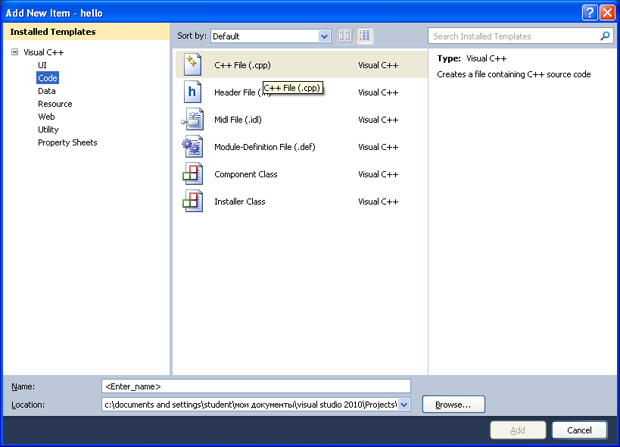Лекция 2: Знакомство со средой Microsoft Visual Studio 2010 и настройка компилятора языка С. Стандартный ввод-вывод
В окне New Project следует развернуть узел Visual С++, обратиться к пункту Win32 и на центральной панели выбрать Win32 Console Application. Выбор этой опции показан на рис. рис. 1.3.
Затем в поле редактора Name (где по умолчанию имеется <Enter_name>) следует ввести имя проекта, например, hello. В поле Location можно указать путь размещения проекта, или выбрать путь размещения проекта с помощью клавиши (кнопки) Browse. По умолчанию проект сохраняется в специальной папке Projects. Пример выбора имени проекта показано на рис. 1.4.
Одновременно с созданием проекта Visual Studio создает решение. Решение (solution) – это способ объединения нескольких проектов для организации более удобной работы с ними.
После нажатия кнопки OK откроется окно Win32 Application Wizard (мастер создания приложений для операционных систем Windows), показанное на рис. 1.5.
Выбор имени проекта может быть достаточно произвольным: допустимо использовать числовое значение, допустимо имя задавать через буквы русского алфавита.
В дальнейшем будем использовать имя, набранное с помощью букв латинского алфавита и, может быть, с добавлением цифр.
На первой странице представлена информация о создаваемом проекте, на второй можно сделать первичные настройки проекта. После обращения к странице Application Settings, или после нажатия кнопки Next получим окно, показанное на рис. рис. 1.6.
В дополнительных опциях ( Additional options ) следует поставить галочку в поле Empty project (пустой проект) и снять (убрать) галочку в поле Precompiled header. Получим экранную форму, показанную на рис. 1.7.
Здесь и далее будут создавать проекты по приведенной схеме, т.е. проекты в консольном приложении, которые должны создаваться целиком программистом (за счет выбора Empty project ). После нажатия кнопки Finish, получим экранную форму, показанную на рис. 1.8, где приведена последовательность действий добавления файла для создания исходного кода к проекту. Стандартный путь для этого: подвести курсор мыши к папке Source Files из узла hello в левой части открытого проекта приложения, выбрать Add и New Item (новый элемент).
После выбора (нажатия) New Item получим окно, показанное на рис. 1.9, где через пункт меню Code узла Visual C++ выполнено обращение к центральной части панели, в которой осуществляется выбор типа файлов. В данном случае требуется обратиться к закладке C++ File (.cpp).