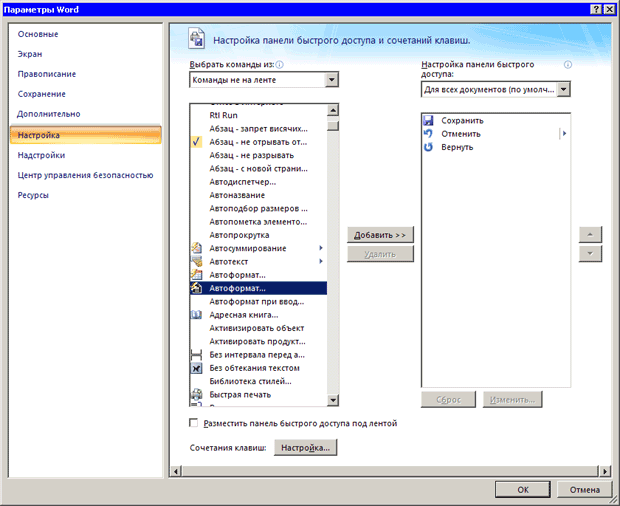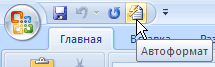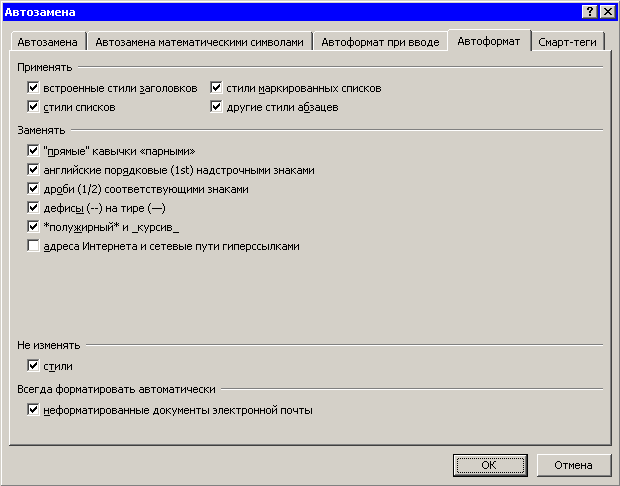Форматирование документа
4.8. Автоформатирование
В предыдущих версиях Microsoft Office возможности создания тем не было, однако были доступны другие средства для ускорения форматирования, например, автоформатирование. В Word 2007 эта опция востребована не так, как раньше, однако все равно может быть полезной, поскольку позволяет быстро отформатировать даже сложные по структуре документы. Если вы захотите ее использовать, сделайте следующее:
- Нажмите кнопку Office, а затем нажмите кнопку Параметры Word в нижней части меню Office.
- В окне Параметры Word выберите раздел Настройка.
- В окне Настройка панели быстрого доступа и сочетаний клавиш раскройте список Выбрать команды из и выберите вариант Команды не на ленте.
- Выберите команду Автоформат и нажмите кнопку Добавить (рис. 4.58). Обратите внимание, что в этом списке также присутствует команда Автоформат таблицы, которая размещена над командой Автоформат. Не перепутайте их.
- Нажмите кнопку OK, чтобы сохранить изменения. Кнопка Автоформат появилась на панели быстрого запуска (рис. 4.59).
- Щелкните по добавленной на панель быстрого запуска кнопке. В диалоговом окне Автоформат выберите тип документа (рис. 4.60).
- Выберите тип форматирования: Сразу весь документ или С просмотром каждого изменения. Если переключатель установлен в положение С просмотром каждого изменения, то после завершения форматирования появится окно (рис. 4.61), позволяющее просмотреть каждое изменение, а также принять или отклонить все изменения сразу.
При нажатии кнопки Просмотр изменений появится окно просмотра (рис. 4.62), а изменения, сделанные программой в документе, будут наглядно отображены. Если вы хотите принять изменение, то переходите к следующему при помощи кнопки Найти. Отклонить изменение можно нажатием кнопки Отменить.
Чтобы автоформатирование как можно больше отвечало вашим требованиям, перед его началом можно изменить некоторые настройки. Для этого нажмите кнопку Параметры в диалоговом окне Автоформат. Откроется окно Автозамена (рис. 4.63).