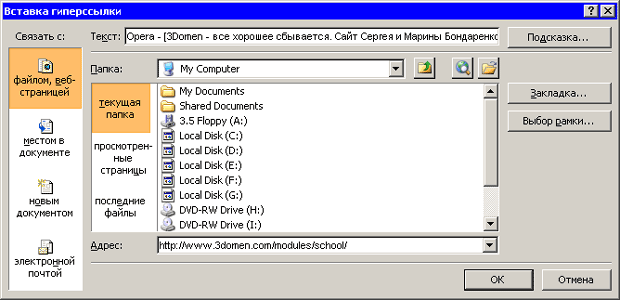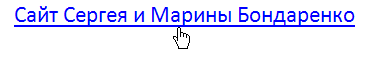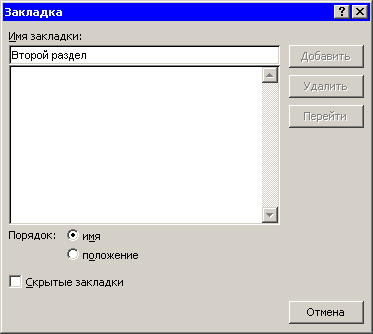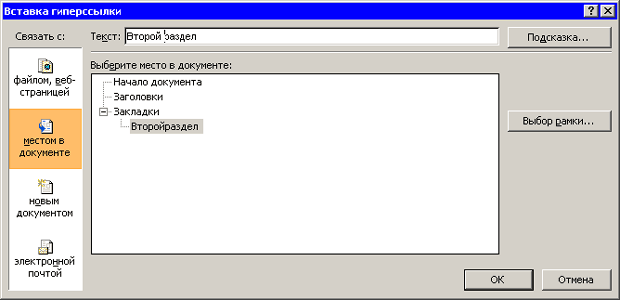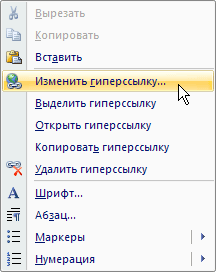Работа с Интернетом
Из этой лекции вы узнаете следующее:
- как создать и отредактировать гиперссылку;
- как создать и оформить веб-страницу;
- как создать запись блога и опубликовать ее.
8.1. Работа с гиперссылками
Наверняка при работе с приложениями Microsoft Office вам приходилось сталкиваться с гиперссылками (рис. 8.1).
Гиперссылки позволяют быстро переходить от одного приложения к другому, открывать файлы или веб-страницы прямо из документа. Гиперссылки настолько популярны, что в Microsoft Word есть даже специальный стиль для их оформления.
Чтобы вставить гиперссылку в документ, можно скопировать адрес Интернет-страницы и воспользоваться буфером обмена. Microsoft Word "поймет", что это веб-адрес и применит к нему стиль Гиперссылка (подробнее о стилях рассказано в разд. 4.8).
Если вы хотите, чтобы в документ был вставлен не сам адрес, а лишь ссылка на него, то нужно воспользоваться диалоговым окном Вставка гиперссылки (рис. 8.2).
Для вызова этого диалогового окна выполните одно из следующих действий:
- воспользуйтесь сочетанием клавиш Ctrl+K ;
- перейдите на вкладку Вставка и нажмите кнопку Гиперссылка в группе Связи на ленте;
В левой части окна Вставка гиперссылки расположены четыре кнопки, которые позволяют быстро создавать гиперссылки на различные элементы:
- на существующий файл или на веб-страницу;
- на другое место в этом же документе;
- на новый документ;
- на адрес электронной почты.
Независимо от вида создаваемой гиперссылки вы можете упростить ее использование, заполнив поле Текст. В этом случае вместо URL или сетевого адреса файла или каталога, пользователь увидит текст, который вы введете (рис. 8.4).
При нажатии кнопки Подсказка открывается окно Подсказка для гиперссылки. Заданный здесь текст (длиной до 255 символов) будет отображен в виде подсказки, которая появится при наведении (без щелчка) указателя мыши на ссылку (рис. 8.5). Если вы не введете подсказку, то Word в качестве подсказки отобразит URL или другой адрес, связанный с этим текстом (см. рис. 8.4).
Пользоваться гиперссылками, вставленными в документ Word, нужно не так, как в браузере. Для перехода по ней следует нажать и удерживать клавишу Ctrl. Указатель при этом превратится в ручку, и можно будет щелкнуть на ссылке (рис. 8.6).
С помощью гиперссылок можно легко обеспечить навигацию по документу. Прежде чем создавать подобные ссылки, необходимо убедиться, что документ структурирован надлежащим образом. В частности, в нем должны присутствовать такие элементы:
- заголовки, оформленные соответствующими стилями (см. разд. 4.8);
- закладки, для создания перейдите на вкладку Вставка, нажмите кнопку Закладка в группе Связи на ленте и в диалоговом окне Закладка введите название закладки (рис. 8.7).
Если после этого в области Связать с диалогового окна Добавление гиперссылки выбрать кнопку местом в документе, то все закладки и заголовки отобразятся в соответствующем окне (рис. 8.8). Среди них можно выбрать тот объект, ссылку на который вы хотите создать.
Созданную гиперссылку можно редактировать при помощи контекстного меню, вызвать которое можно щелчком на ней правой кнопкой мыши (рис. 8.9).
Используя предлагаемые команды, с гиперссылками можно произвести следующие действия: изменить, выделить, открыть, скопировать и удалить.