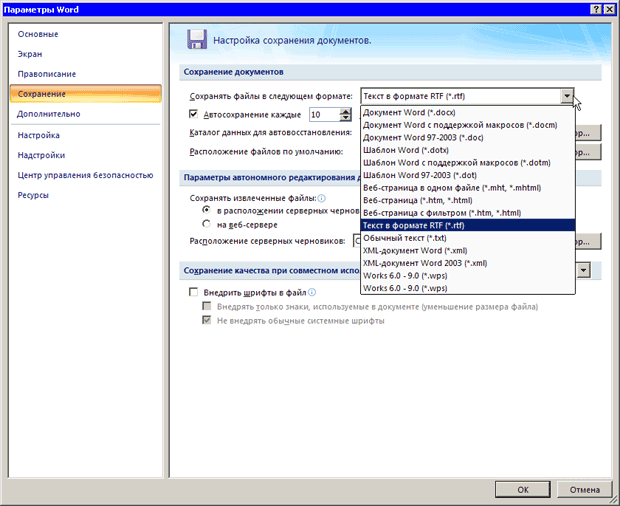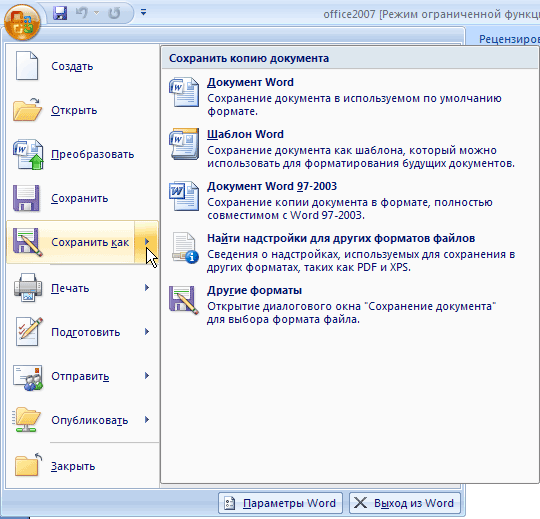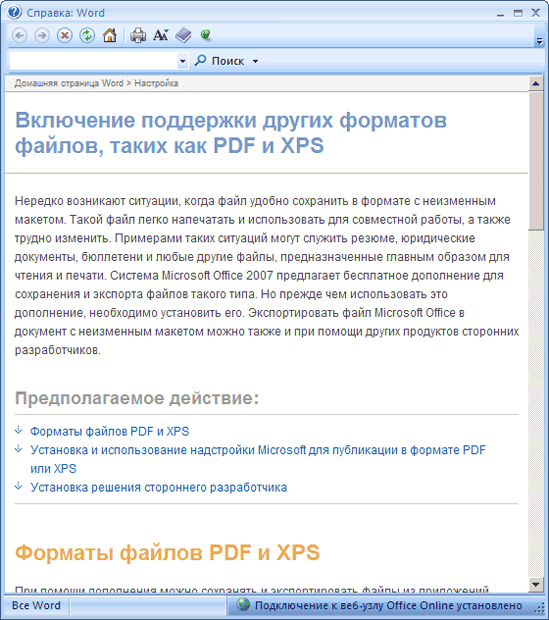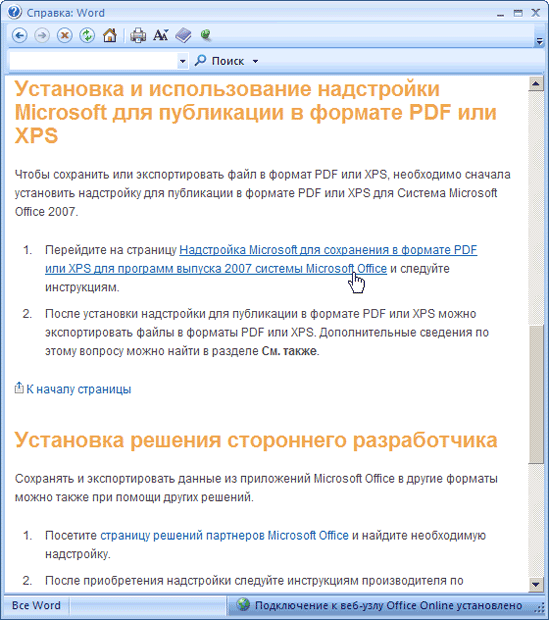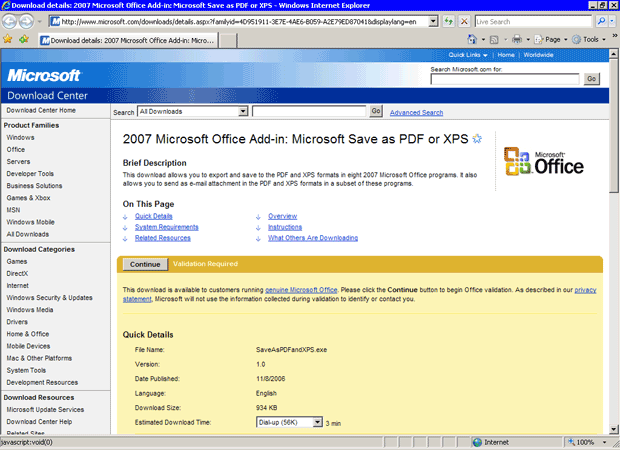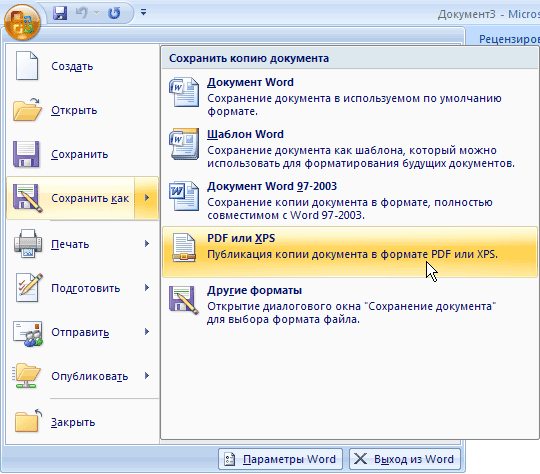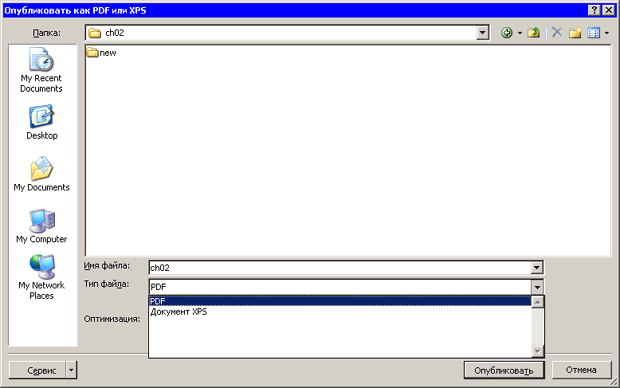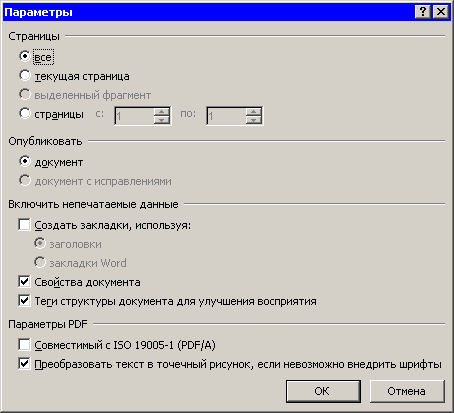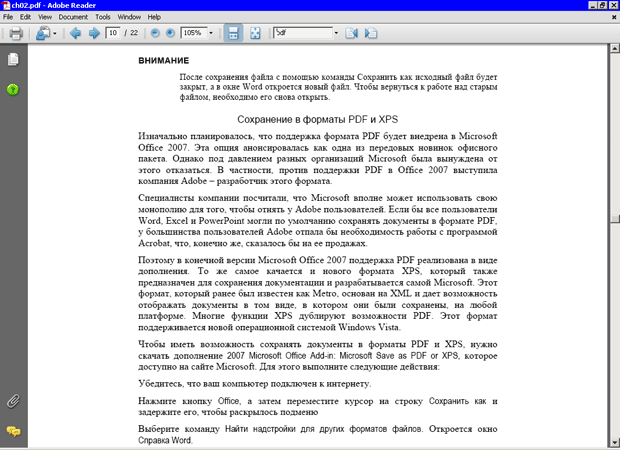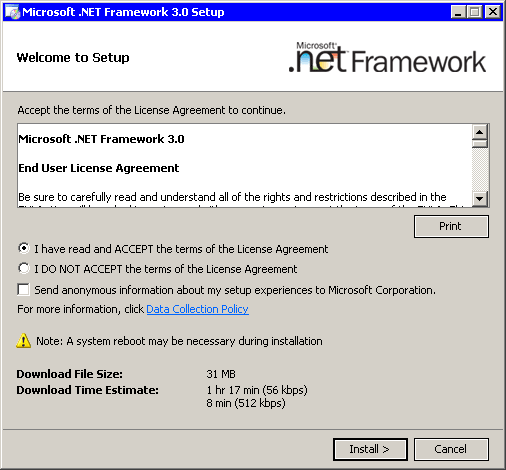Работа с документами
Упражнение 2.4. Изменение заданного по умолчанию типа сохраняемых файлов
Чтобы изменить тип файлов, используемый по умолчанию для сохранения, сделайте следующее.
- Нажмите кнопку Office, а затем нажмите кнопку Параметры Word в нижней части меню Office.
- В окне Параметры Word выберите раздел Сохранение.
- Перейдите к области Сохранение документов и выберите в списке Сохранять файлы в следующем формате формат, который будет использоваться для сохранения документов по умолчанию (рис. 2.29).
- Нажмите кнопку ОК, чтобы подтвердить свой выбор
увеличить изображение
Рис. 2.29. Установка расширения файла, с которым Word будет по умолчанию сохранять документы
Если вам необходимо сохранить внесенные в документ изменения и одновременно оставить исходный файл, то можно воспользоваться командой Сохранить как, которая доступна в меню Office.
По умолчанию при выборе команды Сохранить как появляется рассмотренное выше диалоговое окно Сохранение документа, в котором также нужно указать имя документа, выбрать папку, в которой он будет храниться на диске, и формат файла.
Однако если задержать курсор на команде Сохранить как или же щелкнуть по небольшой стрелке, направленной вправо, Word предложит несколько вариантов сохранения (рис. 2.30):
- Документ Word – после выбора этого варианта открывается окно Сохранение документа, в котором выбрано сохранение в формат Open XML.
- Шаблон Word – эта команда дает возможность сохранить текущий документ как шаблон. Это означает, что на его основе могут создаваться другие документы. Подробнее о шаблонах см. разд. 4.9.
- Документ Word 1997-2003 - после выбора этого варианта открывается окно Сохранение документа, в котором выбрано сохранение в формат
- Найти надстройки для других форматов файлов – этот пункт стоит выбрать, если вы хотите сохранить файл в виде электронного документа в форматах PDF или XPS.
- Другие форматы - после выбора этого варианта открывается окно Сохранение документа, в котором для сохранения выбран формат по умолчанию. Вы можете выбрать другой формат для сохранения.
Сохранение в форматы PDF и XPS
Изначально планировалось, что поддержка формата PDF будет внедрена в Microsoft Office 2007. Эта опция анонсировалась как одна из передовых новинок офисного пакета. Однако под давлением разных организаций Microsoft была вынуждена от этого отказаться. В частности, против поддержки PDF в Office 2007 выступила компания Adobe – разработчик этого формата.
Специалисты компании посчитали, что Microsoft вполне может использовать свою монополию для того, чтобы отнять у Adobe пользователей. Если бы все пользователи Word, Excel и PowerPoint могли по умолчанию сохранять документы в формате PDF, у большинства пользователей Adobe отпала бы необходимость работы с программой Acrobat, что, конечно же, сказалось бы на ее продажах.
Поэтому в конечной версии Microsoft Office 2007 поддержка PDF реализована в виде дополнения. То же самое касается и нового формата XPS, который также предназначен для сохранения документации и разрабатывается самой Microsoft. Этот формат, который ранее был известен как Metro, основан на XML и дает возможность отображать документы в том виде, в котором они были сохранены, на любой платформе. Многие функции XPS дублируют возможности PDF. Этот формат поддерживается новой операционной системой Windows Vista.
Чтобы иметь возможность сохранять документы в форматы PDF и XPS, нужно скачать дополнение 2007 Microsoft Office Add-in: Microsoft Save as PDF or XPS, которое доступно на сайте Microsoft. Для этого выполните следующие действия:
- Убедитесь, что ваш компьютер подключен к интернету.
- Нажмите кнопку Office, а затем переместите курсор на строку Сохранить как и задержите его, чтобы раскрылось подменю.
- Выберите команду Найти надстройки для других форматов файлов. Откроется окно Справка Word.
- В области Предполагаемое действие щелкните на ссылке Установка и использование надстройки Microsoft для публикации в формате PDF или XPS (рис. 2.31). Вы будете перемещены к соответствующему разделу веб-страницы (рис. 2.32).
увеличить изображение
Рис. 2.32. Переход по ссылке на страницу, откуда можно выполнить загрузку дополнения - Щелкните по ссылке Надстройка Microsoft для сохранения в формате PDF или XPS для программ выпуска 2007 системы Microsoft Office. Откроется окно браузера, который используется в системе по умолчанию. В нем вы увидите страницу сайта Microsoft, с которой можно скачать дополнение (рис. 2.33).
- Нажмите кнопку Continue, чтобы засвидетельствовать, что вы используете лицензионную версию Microsoft Office. После проведения проверки и подтверждения того, что на компьютере установлен лицензионный продукт, вы сможете скачать дополнение.ПРИМЕЧАНИЕ. Проверка подлинности Microsoft Office осуществляется посредством программы Windows Genuine Advantage, которая работает с июля 2005 года. Ее суть состоит в том, что при попытке загрузить какие-либо файлы с сайта Microsoft пользователь обязан проверить свою операционную систему или офисный пакет на предмет лицензионности.
- Когда загрузка будет завершена, перейдите в папку, в которую вы сохранили дополнение, и дважды щелкните по файлу SaveAsPDFandXPS.exe.
- Подтвердите, что соглашаетесь с условиями лицензионного соглашения, и нажмите кнопку Continue. Установка займет около минуты или меньше, после чего появится окно о завершении инсталляции. Нажмите кнопку OK.ПРИМЕЧАНИЕ. Обратите внимание, что для установки дополнения закрывать Word не требуется. Однако если вы захотите деинсталлировать дополнение, необходимо будет предварительно закрыть все документы Word.
После успешной установки дополнения вы можете сохранять файлы в форматах PDF или XPS. Для сохранения файла в одном из этих форматов выполните следующие действия:
- Нажмите кнопку Office, а затем переместите курсор на строку Сохранить как и задержите его, чтобы раскрылось подменю. Выберите команду PDF или XPS (рис. 2.34).
- В окне Опубликовать как PDF или XPS при помощи панели адресов или списка перехода между папками выберите папку, в которую вы хотите сохранить документ. Вы также можете создать новую папку, воспользовавшись кнопкой Создать папку или сочетанием клавиш Alt+4.
- Введите имя файла в соответствующем поле. По умолчанию программа назовет файл Документ1 (порядковый номер может быть другим).
- Выберите желаемый формат сохранения в списке Тип файла – PDF или Документ XPS (рис. 2.35).
- Если вы хотите просмотреть документ сразу после сохранения установите флажок Открыть файл после публикации.
- Выберите положение переключателя Оптимизация (рис. 2.36). Если вы хотите, чтобы качество было высоким, выберите вариант Стандартная. При выборе варианта Минимальный размер качество будет ниже, однако и размер файла – тоже.
- Нажмите кнопку Параметры, чтобы указать дополнительные параметры для сохранения документа в выбранный формат. Например, при сохранении в формат PDF можно выбрать, какие страницы будут сохранены, будут ли включены в выходной файл свойства документа, теги структуры документа, будут ли созданы закладки для более удобного перемещения (рис. 2.37).
- Нажмите кнопку Опубликовать, чтобы сохранить файл в выбранном формате. Если флажок Открыть файл после публикации был установлен, документ откроется (рис. 2.38).
увеличить изображение
Рис. 2.38. Открытие документа Word, сохраненного в формат PDF, в программе Adobe Reader