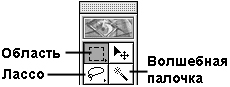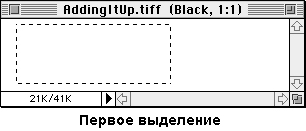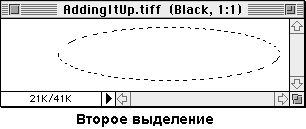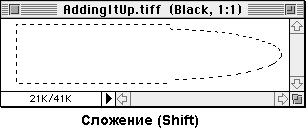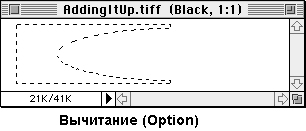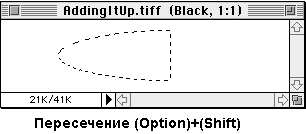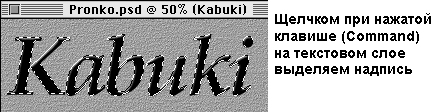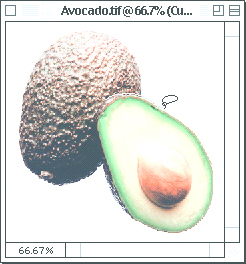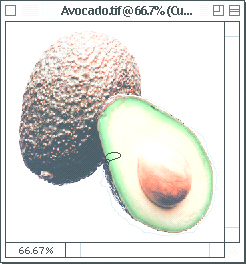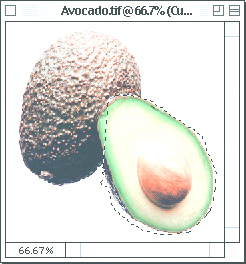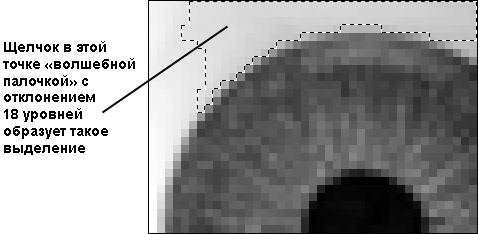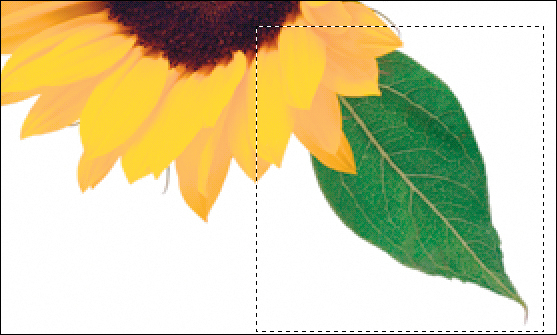Выделения
Инструменты выделения
При всем многообразии способов создания выделений (они будут рассмотрены в этой лекции) Photoshop предлагает только три базовых инструмента: "область", "лассо" и "волшебная палочка" (см. рис. 14.4). В особо сложных случаях некоторые пользователи склонны их игнорировать, мы же в большинстве ситуаций находим эти инструменты просто незаменимыми.
Важно отметить, что эти инструменты можно сочетать друг с другом, это касается любой техники выделения в Photoshop. Если какой-то инструмент не позволяет добиться нужного результата, оставьте его в покое, выберите другой и модифицируйте им выделение (идея модификации выделений очень важна, мы коснемся ее немного позже).
Подсказка. Сложение и вычитание выделений. Чтобы добавить к текущему выделению новое, начертите новое выделение при нажатой клавише (Shift). А вычерчивая выделения при нажатой клавише (Option), вы, наоборот, вычитаете его из уже имеющегося. Если вы хотите оставить область пересечения двух выделений, вычерчивайте выделение с удержанием клавиш (Option) и (Shift) (см. рис. 14.5). Эти приемы действительны для всех выделительных инструментов.
Подсказка. Трансформация выделений. Создание выделения нужной формы с первого же раза – явление редкое. Например, объект может казаться прямоугольным, но, обведя его инструментом "область", вы обнаруживаете, что выделение нужно немного повернуть, растянуть и наклонить. Страшно даже подумать, к каким ухищрениям приходилось прибегать в таких ситуациях прежде. Сейчас мы просто обращаемся к команде Transform Selection (Трансформация) в меню Select.
Вокруг выделенной области появляется рамка трансформации с контрольными точками, позволяющая поворачивать, масштабировать, наклонять, перемещать и деформировать выделение. Закончив трансформацию, нажмите клавишу (Enter) или щелкните на кнопке Chekmark на панели Options.
Выбрав команду Transform Selection, вы имеете возможность пользоваться еще и командами из списка Transform (Трансформ) в меню Edit. Например, если вы хотите зеркально отразить выделение, передвиньте центральный маркер рамки трансформации в точку, вокруг которой должно быть выполнено отражение, и выберите из подменю Transform вариант Flip Vertical (Поворот по вертикали) или Flip Horizontal (Поворот по горизонтали) (см. рис. 14.6).
Выделению придан наклон
Инструмент "область"
Самый простой из выделительных инструментов – "область" – служит для вычерчивания прямоугольников и овалов. В сочетании с клавишей (Shift) он вычерчивает квадрат или круг, в зависимости от формы (прямоугольник или овал), указанной на панели параметров Marquee Options. (Заметьте, что если у вас уже есть выделение, клавиша (Shift) позволит лишь добавить новое). Если нажать и задержать клавишу (Option), выделение будет вычерчиваться из центра.
Подсказка. Выделение с заданными пропорциями. Допустим, вы подготовили макет страницы в программе верстки и оставили для фотографии пустой прямоугольник 2ґ3 дюйма. Теперь в Photoshop вам нужно создать выделение размером 2ґ3 дюйма. Сделать это можно, протягивая инструментом "область" и отслеживая значения на палитре Info. Но есть и более удобный способ – выберите в списке Style на панели Options при выделенном инструменте "Выделение" вариант Constrained Aspect Ratio (Фиксированные пропорции) и укажите в полях пропорции: 2 на 3.
Чтобы выделить область определенного размера, выберите из списка Style вариант Fixed Size. В прежних версиях Photoshop размеры приходилось указывать в пикселах. Теперь достаточно указать используемые еденицы измерения ("in" для дюймов, "рх" для пикселов т.д.).
Инструмент "лассо"
Инструмент "лассо" предназначен для создания произвольных выделений. Граница выделения повторяет все движения курсора, а когда вы отпускаете кнопку мыши, конечные точки автоматически замыкаются прямой линией (см. рис. 14.7) – выделения в Photoshop не могут быть открытыми.
Вычерчивание выделения инструментом "лассо"
Подсказка. Приемы работы с "лассо". У "лассо" есть два неудобства: при вычерчивании выделения нельзя отпускать кнопку мыши и этим инструментом невозможно проводить прямые линии (надо иметь абсолютно твердую руку). Клавиша (Option) решает эти проблемы.
Чтобы после отпускания кнопки мыши конечные точки не замыкались, выделение следует вычерчивать при нажатой клавише (Option). Чтобы вычертить прямые линии, следует удерживать нажатой клавишу (Option) и нажимать кнопку мыши только для того, чтобы отметить концы линий.
Разработчики Adobe отметили, что пользователи очень часто обращаются к этому приему, и решили облегчить им работу, дополнив инструмент вариантом "многоугольное лассо". Он работает прямо противоположно обычному "лассо": при нажатой клавише (Option) вычерчиваются непрямые линии. Клавиша (L) активизирует инструмент "лассо", комбинация (Shift)+(L) вызывает "многоугольное лассо".
Чтобы замкнуть выделение, вычерченное "многоугольным лассо", щелкните в начальной точке или дважды щелкните в любом другом месте. В последнем случае конечные точки замыкаются автоматически.
"Магнитное лассо". Инструмент "магнитное лассо" ускоряет создание выделений. В зависимости от характера изображения, вашей техники и потребностей инструмент этот может оказаться либо спасением, либо пустой игрушкой.
Щелкните и обведите объект, который вы хотите выделить – удерживать кнопку мыши необязательно. Обводка выполняется с "прилипанием" к цветовым границам объекта. В завершение щелкните в начальной точке или, если вы не дошли до конца, двойным щелчком в другом месте замкните выделение – замыкающая линия автоматически проводится вдоль цветовых границ.
Основное правило такое: используйте этот инструмент только для выделения объектов с четкими границами. Чем они четче, тем лучше, поскольку линия формируется на основе контраста между пикселами. Чем меньше контраст, тем труднее программе найти верный путь.
Вот еще несколько полезных советов.
- Будьте аккуратны. Если вам не нравится, как получается линия, сотрите ее обратным ходом курсора. Если Photoshop уже поставил опорную точку (а он их время от времени расставляет), клавишей (Delete) удалите самую последнюю и начните снова.
- Ставьте свои опорные точки. Когда "магнитное лассо" не может, например, обвести острый угол, тот получается закругленным. Чтобы не допустить этого, щелкните на вершине угла, тогда контур пройдет через эту точку.
-
Меняйте плотность охвата. Параметр Lasso Width (Ширина лассо) на панели опций магнитного лассо) задает точность "прилипания" контура к границам объекта. В каком-то смысле это определяет степень свободы, с которой вы вычерчиваете выделение. В некоторых случаях очень важно обвести объект как можно точнее, например, среднюю часть буквы "V". Для областей с гладкими контурами задавайте большее значение, а для областей с детализированными контурами – меньшее.
В процессе протягивания это значение можно изменять, нажимая клавиши [ и ] (квадратные скобки). (Чтобы лучше видеть плотность охвата, включите в секции Other Cursors (Курсоры) диалогового окна General Preferences (Основные предпочтения) вариант Precise (Точно) или просто нажмите клавишу (CapsLock) ). Комбинации клавиш (Shift)+[ и (Shift)+] задают минимальное и максимальное значение параметра Lasso Width (1 и 40 пикселов). Если вы пользуетесь графическим планшетом, включите на палитре Lasso Options параметр Stylus Pressure (Давление), тогда величины Lasso Width будут определяться степенью нажима пера.
- Проводите прямые линии. Чтобы провести "магнитным лассо" прямую линию, щелкните при нажатой клавише (Option) в начале сегмента, а затем – в конце сегмента.
- Время от времени изменяйте параметры Frequency (Частота) и Edge Contrast (Контраст границы). Эти параметры на панели Options определяют частоту автоматической расстановки опорных точек и величину контраста между пикселами, на основе которой Photoshop создает контур. Теоретически более детализированные края объекта требуют большего числа опорных точек (более высокого значения Frequency) и наоборот, для объекта малоконтрастного изображения достаточно низкого порога контраста. Но, признаться, в таких случаях мы предпочитаем обращаться к другим инструментам выделения и другой технике.
И последнее: наберитесь терпения. С помощью "магнитного лассо" получить идеальное выделение невозможно – инструмент просто не предназначен для этого. Он служит для создания приемлемой аппроксимации, которую можно было бы редактировать. Редактирование выделений будет рассмотрено в разделе "Быстрая маска" далее в этой лекции.
Инструмент "волшебная палочка"
Последний инструмент выделения на инструментальной палитре – "волшебная палочка". Свое название он получил скорее из-за пиктограммы, чем из-за каких-то чудодейственных свойств. Со щелчком на изображении (протягивание здесь не действует) "волшебная палочка" выделяет все смежные пикселы с одинаковым цветом или одинаковым уровнем серого. "Смежные" пикселы должны соприкасаться хотя бы с одной стороны (см. рис. 14.8).
Насколько одинаковыми должны быть смежные пикселы, чтобы Photoshop включил их в выделение? Это определяете вы сами. Введите в поле Tolerance (Допуск) на панели Options значение в диапазоне от 0 до 255.
Для изображения в градациях серого эта величина соответствует количеству уровней серого с отклонениями в ту и иную сторону относительно взятого образца. Если щелкнуть на пикселе с уровнем серого 120 при значении Tolerance 10, выделяются все смежные пикселы со значениями от 110 до 130.
Инверсия выделения
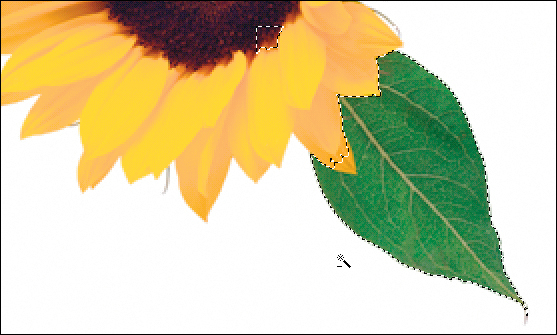
Рис. 14.9. Инструментом "волшебная палочка" при нажатой клавише (Option) (для PC – (Alt)) щелкаем сначала на белом фоне, затем на желтой области. Выделение почти закончено. Тонкую доводку делаем инструментом "лассо" или в режиме "быстрой маски"
Подсказка. Размер образца для "волшебной палочки". Выбирая пиксел "волшебной палочкой", вы можете получить не то выделение, которого ожидали. Это зависит от варианта, выбранного в списке Sample Size (Размер образца) на панели Options. Если выбрать вариант 3 by 3 Average (3 на 3) или 5 by 5 Average (5 на 5), Photoshop усредняет значения пикселов, примыкающих к тому, на котором вы щелкнули "волшебной палочкой". Если же задать вариант Point Sample (Точечный образец), выделяются пикселы именно с тем значением, которые имел взятый образец.
Брюс всегда точно знает, чего он хочет, поэтому предпочитает Point Sample. А Дэвид выбирает этот вариант только тогда, когда пользуется пипетками в диалоге Curves или Levels (см. "Коррекция тонов" ), а если нужно выделить цвет, он выбирает 3 by 3 Average.
Что касается RGB- и CMYK-изображений, то здесь с величиной отклонения инструмента "волшебная палочка" дело несколько сложнее. Оно здесь распространяется не на уровни серого, а на значения каждого канала в отдельности.
Допустим, задав величину отклонения 10, вы щелкнули на пикселе со значениями 60R 100G 200B. Photoshop выделяет все смежные пикселы, значения красного которых составляют от 50 до 70, зеленого – от 90 до 110, а синего – от 190 до 210. В этом случае должны быть соблюдены все три условия, иначе пиксел в выделение не включается.
Брюс почти никогда не обращается к "волшебной палочке", а пользуется командой Color Range (речь о ней пойдет позже). Дэвид использует "волшебную палочку" довольно часто. Правда, с ее помощью он почти никогда не получает выделения желаемой формы сразу и редактирует его другими инструментами.