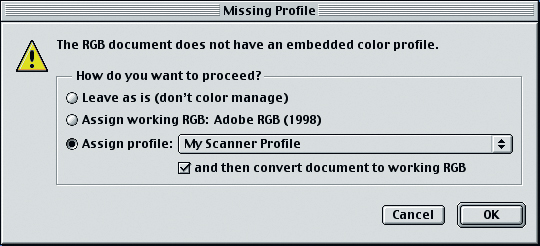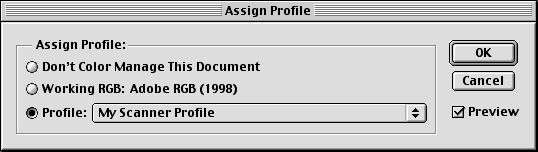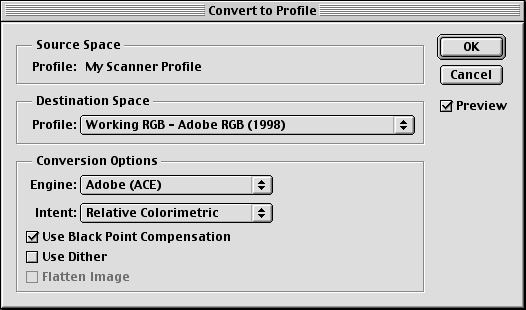Ввод изображений
Стратегии сканирования
Ваш выбор в значительной мере будет зависеть от возможностей вашего сканера и его программного обеспечения, а также от требований вашего выводного процесса.
Полная поддержка управления цветом. Если ваш сканер имеет полную поддержку управления цветом, то есть имеет профиль, правильно отображает изображение на экране в окне предварительного просмотра и позволяет выполнять сканирование в профилированное пространство, то коррекции следует выполнять в программном обеспечении сканера, за исключением случая, когда сканер может также создавать многобитовый файл, и тогда вам следует выполнять коррекции там, где удобнее, – в драйвере сканера или в Photoshop.
Базовая поддержка управления цветом. Если ваш сканер реализует управление цветом только путем сканирования в пространство вашего монитора, вы можете выполнять коррекции в программном обеспечении сканера и затем, когда будете передавать изображение в Photoshop, применять профиль этого монитора с помощью команды Assign Profile (Присвоить профиль) или окна предупреждения Missing Profile (Отсутствие профиля). (Описание этих средств см. в "Параметры цвета" .) Однако при таком методе происходит отсечение всех цветов, находящихся вне цветового охвата вашего монитора. Возможно, здесь больше подойдет просто передача изображения в Photoshop без применения каких-либо профилей и корректировка изображения в Photoshop, особенно если это многобитовое изображение.
Без управления цветом. Если ваш сканер не предусматривает никакой поддержки средств управления цветом, то наиболее подходящий метод – это внести минимальные изменения, находясь в программном обеспечении сканера (и проследить за тем, чтобы был считан весь диапазон тонов без отсечения участков в светах и тенях), и передать изображение в Photoshop для коррекции. И в этом случае предпочтительнее использовать многобитовый, а не 8-битовый файл.
Самостоятельно управляйте цветом. Наше отношение к самостоятельному профилированию считывающих устройств несколько спорно. Мы считаем, что этим стоит заниматься только в двух ситуациях.
- Вы можете отключить все средства автоматической коррекции и использовать свой сканер или камеру для получения необработанного многобитового RGB-файла.
- У вас 8-битовое считывающее устройство, для которого вы определили параметры наиболее "представительного" участка (sweet spot).
Мы считаем, что в подавляющем большинстве всех остальных случаев профилирование считывающего устройства просто не стоит ваших усилий.
Во-первых, если вы профилируете считывающее устройство, то должны считывать все изображения, применяя одни и те же установки, которые использовали для создания данного профиля. В некоторых старых моделях сканеров вы не можете отключить автоэкспозицию, что фактически делает невозможным их профилирование. В случае современных считывающих устройств блокировка всех средств в пользу какой-либо единственной установки означает, что у вас пропадают многочисленные возможности этого устройства. Во-вторых, все, что может сделать профиль, – это как можно достовернее воспроизвести оригинал. Любой оператор сканера скажет вам две вещи: их всегда просят обеспечить совпадение с оригиналом, а после того, как они сделают это, – выполнить коррекции, которые сделают изображение более привлекательным, но не как в оригинале.
Если вы используете программу для считывающих устройств, например, LinoColor (или ее замену, NewColor) или LaserSoft SilverFast, которые содержат встроенные возможности профилирования и позволяют выполнять сканирование в профилированное пространство, вне всяких сомнений, используйте эти средства. Или, если ваш сканер поддерживает сканирование в профилированное пространство RGB, вы можете после назначить ваше рабочее пространство RGB как целевой профиль.
Альтернативная стратегия, которая, конечно, действует очень хорошо, состоит в передаче этих многобитовых данных в Photoshop и выполнении всех тоновых и цветовых коррекций в этой программе. В Photoshop 6 содержится больше средств поддержки многобитовых файлов, чем в предыдущих версиях, а также предлагается более полный набор средств, чем в большинстве драйверов сканеров. При этом методе вы просто задаете кадрирование и разрешение в программном обеспечении сканера и затем сканируете без каких-либо попыток коррекции. Единственным недостатком этого метода является то, что многобитовые файлы вдвое больше файлов с глубиной цвета 8 битов на канал при соответствующем увеличении требований к RAM и дисковой памяти.
Используя этот метод, можно открыть изображение и назначить ему профиль рабочего пространства или (если вы создали профиль для необработанных многобитовых данных на сканере) назначить профиль сканера и затем выполнить преобразование в рабочее пространство RGB. В последнем случае вы частично сэкономите на ручной коррекции. Это можно сделать в один этап, используя предупреждение Missing Profile при открытии, или в два этапа, последовательно используя команды Assign Profile и Convert to Profile (Преобразовать в профиль), см. рис. 13.2.
Если из-за большого размера оригинала перенос многобитовых данных в Photoshop оказывается непрактичным или ваш сканер не позволяет экспортировать в Photoshop такие данные, воспользуйтесь одним из следующих обходных маневров.
- Придайте изображению желаемый вид в программе сканирования, затем, когда откроется диалоговое окно Missing Profile, в качестве источника установите профиль своего монитора, а в качестве целевого профиля – RGB Color. (В сканирующей программе вы корректировали изображение в RGB-пространстве монитора, поскольку она передает значения RGB непосредственно на экран). Недостатком этого подхода является то, что сканированные изображения приходится ограничивать цветовым охватом монитора, который может оказаться меньшим по сравнению с тем, что способен воспроизвести сканер.
- Если в качестве рабочего пространства вы используете ColorMatch RGB, то скорее всего хотите, чтобы ваше пространство редактирования совпадало с пространством монитора, что исключает несоответствие профилей, если, конечно, монитор действительно калиброван под стандарт ColorMatch. Оптимизируйте изображение с помощью программы сканирования, а когда появится диалоговое окно Missing Profile, дайте Photoshop указание открыть изображение без преобразования. Как и в предыдущем случае, недостаток этого метода в том, что цветовой охват ColorMatch RGB недостаточно велик.
Если в диалоговом окне Color Settings (Параметры цвета) установлен флажок предупреждения Missing Profile, вы можете применить ваш профиль сканера и выполнить преобразование в рабочее пространство RGB за один шаг
Или можете сначала применить профиль сканера с помощью команды Assign Profile и затем преобразовать в рабочее пространство RGB с помощью команды Convert to Profile
- Во время сканирования не обращайте внимания на проблемы с цветом, а сосредоточьтесь на том, чтобы захватить полный тоновой диапазон изображения и оптимизировать контраст. Откройте сканированную версию в Photoshop без преобразования и исправьте недостатки насыщенности и цветового баланса. При этом вы теряете некоторые преимущества многобитовых данных, зато сохраняете полный цветовой охват и тоновой диапазон.
Методы эти не идеальны, но пока производители сканеров не обновят свои программы, чтобы те могли использовать все преимущества новых подходов Photoshop в работе с цветом, они будут вам полезны.