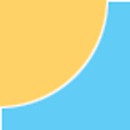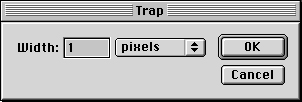Плашечные цвета и дуплексы
Создание ловушек
Единственная проблема описанной выше процедуры связана с тем, что в ней не используются цветовые ловушки, или треппинг. Треппинг призван компенсировать небольшие неточности в приводке, неизбежные в промышленной печати. Например, если голубой квадрат вплотную примыкает к пурпурному, а во время печати пурпурной формы произошло небольшое смещение бумаги, между голубым и пурпурным объектами появляется белый зазор (см. рис. 10.3).

Рис. 10.3. Треппинг (Сканированные изображения редко нуждаются в треппинге, так как общие цвета маскируют неточность приводки)
Сканированные изображения обычно не нуждаются в треппинге, так как переходы между цветами там всегда постепенные. Например, в сканированной картинке голубого и пурпурного квадратов граница между ними состоит из голубого и пурпурного, образуя естественную ловушку: если приводка формы окажется неточной, величина перекрытия все равно будет достаточной, чтобы не допустить белого зазора.
Однако когда мы вырезаем фоновое изображение, находящееся под плашкой, приходится заботиться о треппинге. В Photoshop существует три метода треппинга плашечных цветов: вырезание фона, расширение плашки и обращение к команде Trap.
Вырезание фона. Основное правило треппинга предполагает расширение более светлого объекта, чтобы он слегка перекрывал более темный. Если плашечный цвет темный, цвета фона можно свободно расширить "внутрь" плашки, сократив вырезанную область (залитую белым). Загрузив согласно предыдущей процедуре плашечный канал как выделение, выберите команду Contract (Граница) в списке Modify (Модифицировать) в меню Select (Выделить). Задав значение в один пиксел, вы даете программе указание обрезать выделенную область по периметру (сжать) на один пиксел, этого вполне достаточно для решения большинства проблем неточности приводки. (Один пиксел в изображении 300 ppi – это примерно 0,25 пункта или 0,0033 дюйма).
Мы часто используем этот метод даже тогда, когда плашка светлее, особенно когда плашечный канал содержит текст или другие тонкие детали.
Расширение плашки. Более светлую плашку можно расширить по периметру, чтобы она слегка перекрывала фон. Выделите канал на палитре Channels и в меню Filter (Фильтры) в списке Other (Еще) выберите команду Minimum (Минимум). Объект в канале расширяется и слегка перекрывает находящееся под ним изображение. В большинстве случаев здесь также достаточно значения в один пиксел. (Некоторые печатные процессы, например печать на газетной бумаге, требуют большей величины треппинга). Только будьте осторожны с этим методом, не допускайте загрязнения тонких деталей плашечного канала.
Команда Trap. Описанная выше техника хороша для треппинга плашки, полностью окруженной другими цветами (поскольку здесь происходит расширение всего содержимого плашечного канала), но когда объект плашечного цвета лишь частично перекрывает другой цвет, она не столь эффективна. Команда Trap (Треппинг) из меню Image (Изображениее) (см. рис. 10.4) позволяет формировать элементарный треппинг между каналами, создавая ловушки только там, где пересекаются два или более цветов.
Чтобы выполнить треппинг одного плашечного канала, сделайте видимыми фоновое изображение и плашечный канал и выделите последний на палитре Channels. Чтобы выполнить треппинг двух каналов, выделите их оба (несколько каналов выделяются с удержанием клавиши (Shift) ).
Команда Trap позволяет задавать ширину полосы треппинга в миллиметрах, пунктах или пикселах. К сожалению, Photoshop не вполне корректно интерпретирует эти величины, поэтому лучше указывать гораздо большие значения, чем это предписывает типография. Например, полоса треппинга в 0,25 пунктов в большинстве случаев не дает никакого эффекта: чтобы получить хоть сколько-нибудь заметный результат, понадобится величина в один пункт. Заметьте, что если вы введете слишком малое значение, Photoshop вообще не выполняет треппинга, будто вы и не обращались к этой команде, поэтому всегда проверяйте, действительно ли есть результат.
(Хотя команда Trap и кажется удобной, но, по правде сказать, мы чаще пользуемся методом "вырезания фона").
Сохранение изображений с плашками
Графические форматы файла будут подробно рассмотрены в "Хранение изображений" , пока же мы хотим обратить ваше внимание на то, что изображения, содержащие плашечные каналы, желательно сохранять в собственном формате Photoshop (который открывается только в программе Photoshop) и формате DCS 2.0 (который можно импортировать в QuarkXPress, Adobe PageMaker и Adobe InDesign). Плашечные каналы можно также сохранять в TIFF-файле, если у вас установлен флажок Enable advanced TIFF save options (Активизировать дополнительные возможности сохранения TIFF-файлов) в секции Saving Files (Сохранение файлов) диалогового окна Preferences. Это может оказаться полезным в будущем, если другие программы смогут читать различные расширенные средства TIFF-файлов, но на данный момент мы считаем, что это повод для путаницы и лучше эту возможность не использовать.
Угол наклона растра. Когда при печати один оттеночный цвет накладывается на другой, их растры должны располагаться под разными углами, иначе образуется повторяющаяся структура – муар (более подробную информацию о растрах вы найдете в "Методы вывода" ). При печати сплошных (100 процентных) плашечных цветов беспокоиться об углах наклона растра не надо. Это действительно и для тех случаев, когда оттеночные плашечные цвета не перекрывают других цветов. Но будьте внимательны, помещая 50-процентный цвет Pantone поверх 20-процентного черного или создавая плашку для улучшения цвета изображения.
Угол наклона растра устанавливается либо в Photoshop (в диалоговом окне Print Options (Опции печати) или Page Setup (Установка страницы) ), либо в программах верстки. Обычно разница между углами для разных красок составляет 45 или 30 градусов (см. раздел "Сохранение и вывод" далее в этой лекции).
Когда дело доходит до улучшающих форм, то оказывается, что все возможные углы уже распределены между голубой, желтой, пурпурной и черной красками. Поэтому изображение можно напечатать либо стохастическим растром, либо выбрать для улучшающей формы один из углов, использованных для триадных красок. Надежнее всего взять угол ближайшего цвета. Например, печатая ярко-красную плашку поверх тускло-красного триадного цвета, для плашки лучше сделать угол наклона растра таким же, как на пурпурной форме (обычно 75 процентов). Оба цвета достаточно близки, а процент оттенка достаточно высок (цвет почти сплошной), чтобы не допустить появления посторонней структуры.
Подсказка. Дополнительные модули для работы с плашечными цветами. Как отмечалось ранее, до тех пор, пока Adobe не встроила в Photoshop 5 формат DCS 2.0, приходилось пользоваться коммерческими дополнительными модулями, позволяющими сохранять изображения в этом формате. Такие дополнения, как PlateMaker и PhotoSpotCT фирмы Second Glance Software далеко не устарели: они предлагают многие функции DCS, отсутствующие в Photoshop 5. Например, PlateMaker позволяет заливать плашечный канал черным (чтобы представить его сплошным цветом) и назначать ему обтравочный контур. Обтравочный контур в форме текста образует плашечный текст, который печатается не с разрешением изображения, а с разрешением принтера, что устраняет проблему размытых краев.
PhotoSpotCT (который стоит дороже) предлагает дополнительные возможности, включая разделение RGB-изображения на плашечные цвета непрерывных тонов и создание улучшающих плашек. Если у вас есть какие-то особые потребности, обратите внимание на специализированные дополнительные модули.