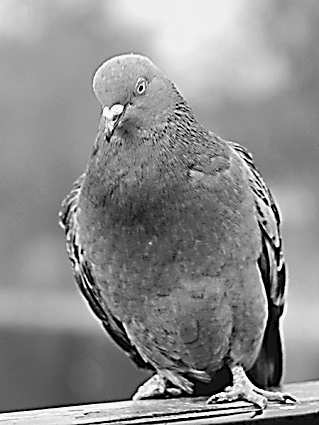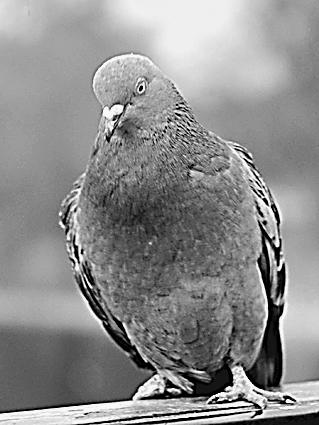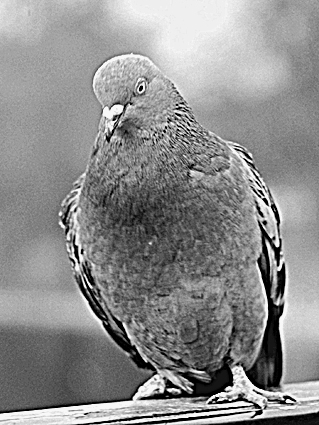Настройка резкости
Шкала Amount
Параметр Amount (Численное значение) можно сравнить с регулятором громкости. Он позволяет изменять интенсивность ореола резкости (см. рис. 9.3). Высокие значения Amount – здесь можно задавать величины до 500 процентов – образует очень интенсивные ореолы (большое количество пикселов становятся чисто белыми или сплошь черными), а при малых значениях Amount ореолы менее интенсивны. На ширину ореолов этот регулятор никак не влияет – только на уровень их контраста.
Результат различных установок Amount в фильтре Unsharp Mask (Разрешение: 225 ppi , Radius: 1.2, Threshold: 4)
При сильном повышении уровня Amount выбросы вдоль областей с большими смещениями тонов (границы) становятся все белее и чернее. После определенного предела повышать уровень дальше бессмысленно, так как сделать пикселы белее белого уже невозможно. Мало того, белые ореолы часто превращаются в артефакты и выглядят просто ужасно.
Обычно мы устанавливаем регулятор Amount в положение между 200 и 400, затем понижаем значение в зависимости от характера изображения (см. "Средства управления" далее в этой лекции).
Шкала Radius
При настройке резкости в первую очередь необходимо учитывать параметр Radius (Радиус): он изменяет ширину ореола вокруг цветовых границ (см. рис. 9.4). Чем шире ореол, тем очевиднее эффект резкости. Выбор правильного значения Radius является пожалуй, наиболее важным моментом, позволяющим не допустить неестественной перефокусировки. При этом необходимо учитывать характер изображения, метод вывода и размер будущей репродукции (см. "Детали изображения и радиус резкости" далее в этой лекции).
Результат различных установок Radius фильтра Unsharp Mask (Разрешение: 225 ppi , Amount: 200, Threshold: 4)
Заметьте, что величина Radius 1.0 вовсе не означает радиуса в один пиксел. Часто ширина ореола составляет от четырех до шести пикселов, включая полный цикл перехода от светлого к темному – по два-три пиксела с каждой стороны тонального сдвига. Хотя, в зависимости от содержимого изображения, ширина ореола может изменяться.
Шкала Threshold
Выполняя нерезкое маскирование, программа оценивает только разницу в контрасте. Между тем, эта разница может представлять либо действительные цветовые границы, которые следует подчеркнуть, либо просто текстуру или, еще хуже, привнесенные сканером шумы, усиливать которые нежелательно. Регулятор Threshold (Порог) позволяет задать разность между тоновыми величинами двух пикселов (по шкале от 0 до 255), которая должна быть исключена из сферы воздействия фильтра (см. рис. 9.5). Так, если величина Threshold составляет 3, а значения смежных пикселов соответственно 122 и 124 (разность равна 2), то эти пикселы воздействию фильтра не подвергаются.
Результат различных установок Threshold фильтра Unsharp Mask (Разрешение: 225 ppi, Amount: 300, Radius: 2)
С помощью Threshold можно дать фильтру указание игнорировать сравнительно малые различия между пикселами в малоконтрастных областях с плавными переходами и в то же время создавать ореолы вокруг деталей с высококонтрастными границами. Кроме того, этот регулятор, хотя бы до некоторой степени, позволяет не допускать подчеркивания шумов в областях теней.
При малых значениях Threshold (от 1 до 4) повышается резкость всего изображения, так как из воздействия фильтра исключается довольно малое число областей. Высокие значения (свыше 10) дают в результате менее резкое изображение. Обычно мы начинаем с малых значений – между 0 и 4 – и при необходимости увеличиваем их.
Подсказка. Функция предварительного просмотра. Когда в диалоговом окне фильтра Unsharp Mask включен параметр Preview, эффект фильтра отображается непосредственно в окне документа, но мы чаще всего держим его отключенным. Даже у Брюса на его системе G4/500 с двумя процессорами на прорисовку превью уходит сравнительно много времени, особенно если файлы большие. С каждой сменой настроек Photoshop производит вычисления заново и перерисовывает весь экран. Чем больше изображение, тем дольше приходится ждать.
Параметр Preview мы включаем тогда, когда полностью уверены в правильности установок и хотим просто проверить их эффект на всем изображении.
Подсказка. Для предварительного просмотра выделяйте наиболее важные области. Работая с фильтром Unsharp Mask, иногда хочется иметь золотую середину между быстрым, но маленьким окошком-прокси и замедленной перерисовкой всего изображения. Достичь этого можно с помощью одного-двух дополнительных шагов.
- Выделите наиболее важную область изображения, вызовите фильтр Unsharp Mask и включите кнопку Preview.
- Найдя верные настройки, нажмите ОК.
- Комбинацией клавиш (Command)+(Z) отмените результат фильтра. Комбинацией (Command)+(D) сбросьте выделение и комбинацией (Command)+(F) примените фильтр повторно с теми же установками ко всему изображению. (Для PC вместо клавиши (Command) используется клавиша (Ctrl).)
Это один из тех приемов, которые дольше объяснять, чем применять.
Подсказка. Прежде чем продолжить, рассмотрите каждый пиксел. Воздействие фильтра Unsharp Mask можно отменить так же, как и любой другой эффект в Photoshop, если только после этого не выполнялось других действий по редактированию. Сразу после применения Unsharp Mask мы внимательно просматриваем все изображение в масштабе 100 процентов, чтобы определить, не появилось ли каких-нибудь новых проблем. Обнаружив случайные пикселы шумов, мы либо устраняем их инструментом "штамп", либо перенастраиваем резкость заново.
Весьма соблазнительно желание увеличить изображение, чтобы рассмотреть эффект Unsharp Mask получше. Не надо! Анализировать результат нерезкого маскирования следует только в масштабе 1:1.
Все относительно
Для понимания работы фильтра нерезкого маскирования чрезвычайно важно отдавать себе отчет в том, что все три значения, которые вы задаете в диалоговом окне Unsharp Mask, взаимозависимы. Так, если вы увеличиваете значение Radius, то, чтобы не нарушить общего эффекта резкости, следует понизить величину Amount. При больших значениях Radius можно использовать повышенный уровень Threshold: при этом не происходит подчеркивания мелкой текстуры и в то же время хорошо прорисовываются цветовые границы.