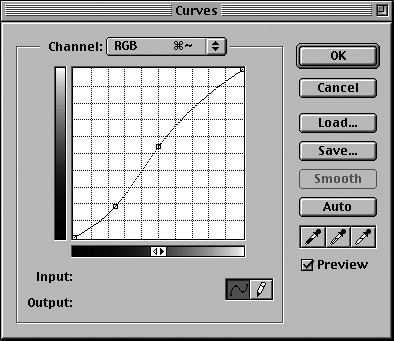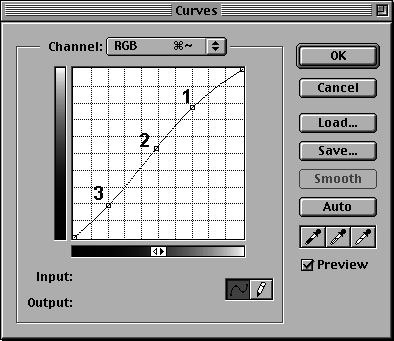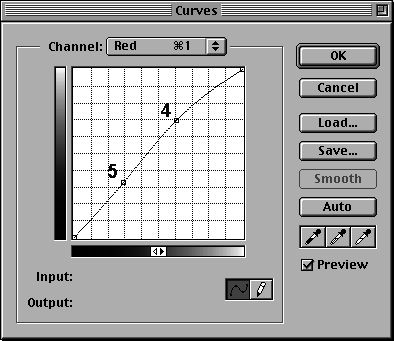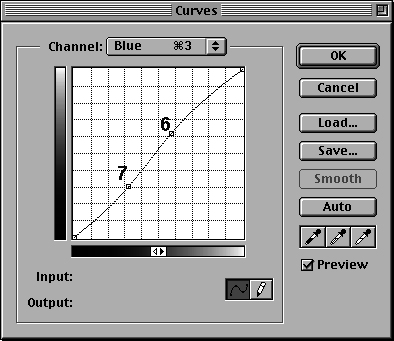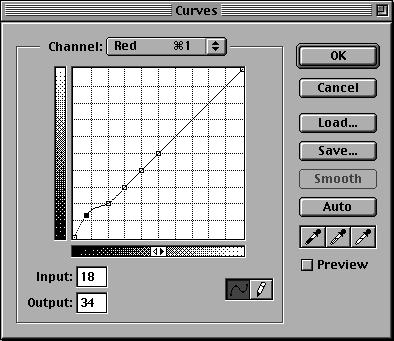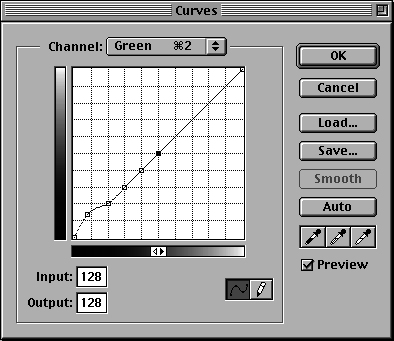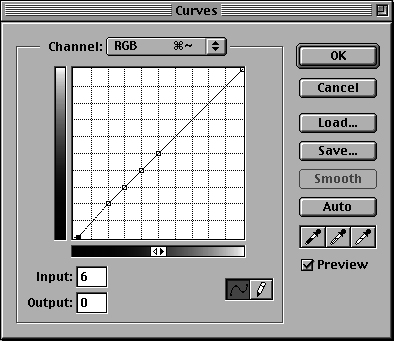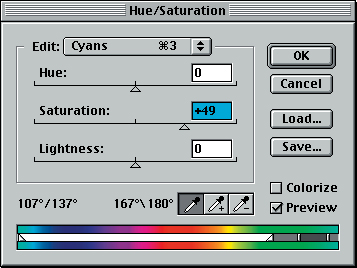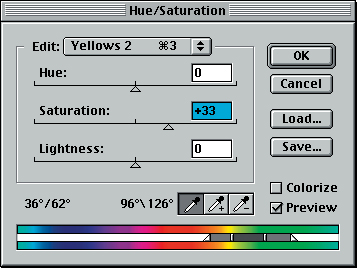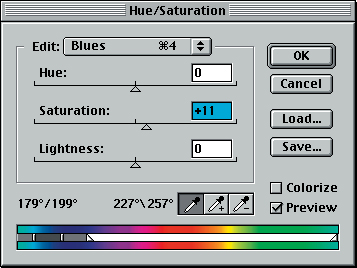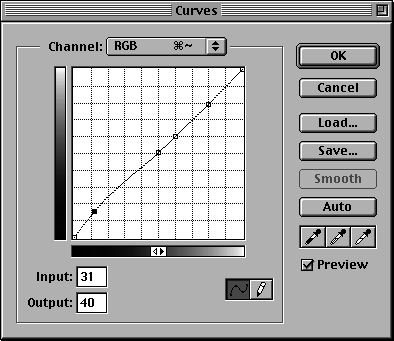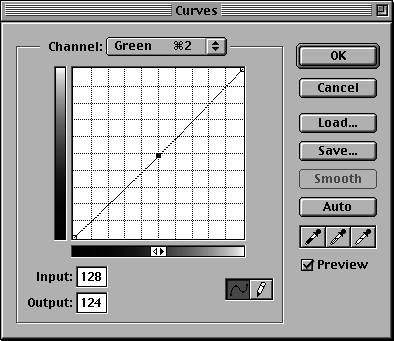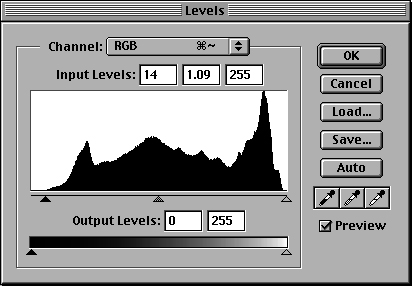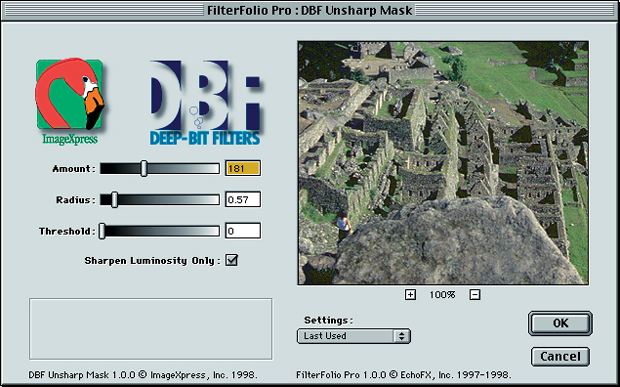Цветокоррекция
Ключом к успешному использованию пипеток является точный выбор исходного цвета для преобразования его в целевой. Пипетки не очень хорошо приспособлены для резких изменений тонов, но при малых смещениях они дают отличный эффект.
Коррекция изображения Photo CD неизвестного происхождения
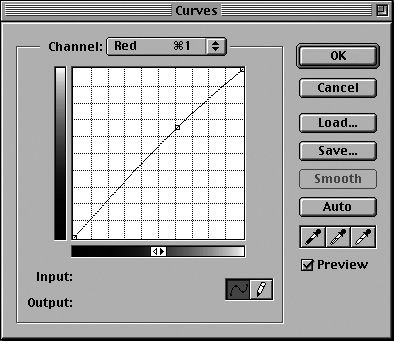
Рис. 7.22. Небольшой эксперимент показал, что наилучшим профилем для этого изображения является Universal Negative 3.0 – он дал более приемлемые результаты, чем Kodakchrome или Ektachrome. Мы воспользовались этим профилем и выполнили коррекцию с помощью кривых
Коррекция старых изображений Photo CD
Со времени своего появления формат Photo CD стал пользоваться дурной славой. До сих пор считается, что сканированные изображения Photo CD неконтрастны и имеют посторонние оттенки. Это неверно: правильно созданные и правильно введенные сканированные файлы Photo CD выглядят великолепно. Но мы понимаем, почему Photo CD получил такую репутацию. Это иллюстрирует следующее упражнение.
Основой основ в Photo CD всегда было управление цветом – когда вы открывали изображение Photo CD, вам всегда предлагалось выбрать профиль источника и профиль назначения. Но после появления формата Photo CD система управления цветом все еще оставалась на стадии формирования. Сейчас, открывая Photo CD, можно кнопкой Image Info (Информация о файле) в диалоговом окне Open вызвать информацию о файле и узнать, какой профиль следует использовать в качестве исходного для этого изображения.
Раньше такая информация в файлы Photo CD не встраивалась, и сканировались они с применением прежних профилей для фотопленки, которые по сравнению с сегодняшним днем давали менее точный результат. Исходный профиль приходилось выбирать наугад (или пробовать все профили), поэтому изображения часто нуждались в дополнительной коррекции цветового баланса и контраста. На рис. 7.22 показан пример такого изображения из первой коллекции Kodak Photo CD. Для этого изображения самые лучшие результаты дал профиль Universal Negative 3.0. Но полученный вариант (вверху) неконтрастен, а в телесных тонах присутствует голубой оттенок. Тем не менее для начала это совсем неплохо.После применения кривых, показанных справа, мы получили изображение вверху.
Кривые коррекции тона (слева вверху) и цвета (слева внизу и в центре), сформированные для придания соответствия нашего варианта изображения печатному оттиску, который мы использовали в качестве образца. С их помощью получено изображение, показанное справа на противоположной странице. Мы также понизили насыщенность красного (см. "Цифровая фотолаборатория" ) и повысили резкость глаз (см. "Настройка резкости" )
Кривая RGB с концентрацией на средних тонах и четверть-тонах улучшает общих контраст. Точка 1 слегка осветляет волосы, точка 2 делает ярче света в лице, а точка 3 возвращает участок кривой назад, не допуская побледнения теней.
Красная кривая убирает голубой оттенок. Точка 4 возвращает в телесные тона красный цвет, а точка 5 частично восстанавливает форму кривой, чтобы все изображение не стало слишком красным.
Синяя кривая использована для тонкой настройки. Точка 6 убирает из телесных тонов немного желтого, а точка 7 восстанавливает участок кривой, чтобы не допустить образования синего оттенка
Но поскольку действовать приходилось на основе догадок, мы не удовлетворились результатом и попросили своего друга из фирмы Kodak достать нам печатный оттиск с оригинального негатива. Как оказалось, наши догадки были недалеки от истины. Изображение действительно получено с негатива. Для пленки Ektar25, на которой оно было снято, характерен оранжевый оттенок в телесных тонах и сильная насыщенность. Получив в качестве образца печатный оттиск, мы отредактировали кривые, как показано слева, и при помощи техники, описанной в гл. 9, подняли резкость.
В результате мы получили изображение, показанное справа на противоположной странице, которое по цвету и общему виду приближается к оригинальному оттиску настолько, насколько позволяют наши условия печати.
Работа с многобитовыми сканированными изображениями
Раньше мы использовали многобитовые файлы только для сложных изображений. Поддержка их была ограниченной, а поскольку многобитовые файлы воспринимались программой как 48-битовые, расход памяти увеличивался вдвое по сравнению с обычными 24-битовыми изображениями. В каждую последующую версию Photoshop включалось намного больше средств поддержки многобитовых файлов, чем это было в предыдущей. В Photoshop 5 добавлены команды Hue/Saturation (Цветовой тон/Насыщенность), Channel Mixer (Смешение каналов), Color Balance (Цветовой баланс), Transform Selection (Обратить выделение), Rotate Canvas (Повернуть холст), Image Size (Размер изображения) и инструменты "штамп", "лассо" и "перо", не считая инструмента "область" и команд Levels и Curves, которые работали с этими файлами и в предыдущей версии.
В Photoshop 6 еще больше расширена поддержка многобитовых файлов. Теперь введена поддержка многобитовых изображений в Lab, что намного снижает деструктивность преобразования изображений в LAB и из LAB, а фильтры Unsharp Mask (Контурная резкость), Gaussian Blur (Гауссово размытие), Median (Монокль), Dust and Scratches (Пыль и царапины), Add Noise (Добавить шум) и High Pass (Световой контраст) добавлены в список средств работы с многобитовыми изображениями.
Большинство современных считывающих устройств позволяют вводить в Photoshop многобитовые данные (16 бит на канал), не понижая глубину цвета до 24 бит (8 бит на канал), и мы находим все больше причин не отказываться от такой возможности. Более подробную информацию об этом вы найдете в разделе "Преимущества использования многобитовых данных" в "Ввод изображений" .
Главное преимущество здесь в том, что вместо растягивания и сжатия 24-битового диапазона вы получаете возможность делать то же самое с 48-битовым, где видимую информацию представляют только 24 бита. Это позволяет многократно редактировать изображение без ущерба для его качества и работать с гораздо большей точностью.
Имея дело с 48-битовым изображением, вы можете без опасений многократно обращаться к командам Levels или Curves. В принципе, серия заходов с малыми поправками дает результат лучше, чем один заход с большой правкой – многократные обращения к кривой позволяют изменять ее понемногу, не допуская частых изгибов.
Работая с многобитовым изображением в диалоговом окне Levels (Уровни), Curves (Кривые) или Hue/Saturation (Цветовой тон/Насыщенность), не надо стремиться к тому, чтобы добиться нужных результатов сразу. Наоборот, поправки можно вносить последовательно и понемногу, каждая из которых может решать какую-то одну задачу (см. рис. 7.23).
Исправление многобитового сканированного изображения
увеличить изображение
Оригинальное 48-би-товое сканированное изображение содержит хорошие данные: в облаках полностью представлены света, а в тенях присутствуют все мелкие детали, какие только удалось извлечь из фотопленки, но контраст несколько грубоват, средние тона и три- четверть-тона слишком темные, а цвет требует насыщения
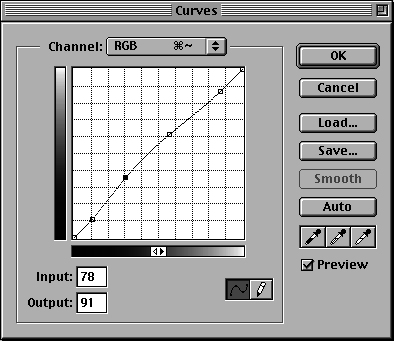
Наша первая кривая проявляет средние тона и три-четверть-тона. Контрольные точки у концов кривой препятствуют распространению эффекта на света и тени
увеличить изображение
Проанализировав тени, мы обнаружили, что они явно синие, как это часто бывает на большой высоте, и содержат шумы. Этот комплект кривых нейтрализует тени путем модификации красного и зеленого каналов до выравнивания их с синим, а перемещение конечной точки кривой RGB отсекает часть шумов
увеличить изображение
Регулировка в настраиваемых цветовых диапазонах повышает насыщенность темно-зеленого леса, желто-зеленой травы и голубого неба
увеличить изображение
После манипуляций с насыщенностью легкий зеленый оттенок, присутствующий в изображении, стал более заметным, и чтобы устранить его, мы опустили среднюю точку зеленой кривой. Склон горы справа слишком темный, с помощью кривой RGB мы немного осветлили его
увеличить изображение
Рис. 7.23. Динамическое отсечение тонов показало, что первые 14 содержат в основном шумы. Мы их отсекли, фильтром Unsharp Mask повысили резкость, RGB-изображение заархивировали, копию преобразовали в CMYK и понизили глубину цвета до 8 бит на канал