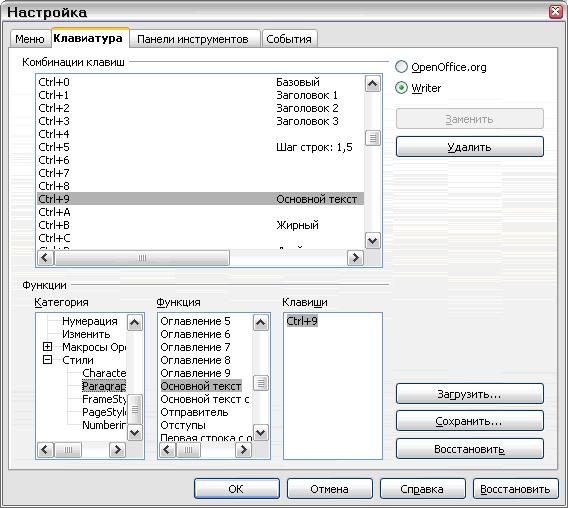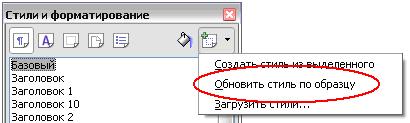|
более туманного и запутанного объяснения макросов трудно наверно себе представить , похоже препод сам плавает во всем этом а вопросов поэтому нет ибо и отвечать будет некому |
Работа со стилями
Использование списка Используемых стилей
После применения стиля в документе хотя бы один раз имя стиля появляется в списке используемых стилей ( рис. 13.2), расположенном в левой части контекстной панели, сразу после иконки Стили.
Вы можете открыть этот список и щелкнуть один раз на нужном стиле, либо вы можете использовать клавиши со стрелками для перемещения по списку, а затем нажать Enter для применения выделенного стиля.
Назначение стилей комбинациям клавиш
OOo предоставляет ряд предопределенных клавиатурных сочетаний клавиш, которые позволяют Вам быстро применять стили. Вы можете изменить эти сочетания клавиш и создавать ваши собственные.
- Выполните Сервис > Настройка > Клавиатура.
- На закладке Клавиатура диалога Настройка ( рис. 13.3) выберите сочетание клавиш, на которое Вы хотите назначить стиль. В этом примере мы выбрали Ctrl+9.
- В разделе Функции внизу диалога прокрутите вниз список Категория до пункта Стили. Нажмите на знак + и разверните список типов стилей.
- Выберите тип стиля. Список Функция отобразит названия доступных стилей для выбранного типа. В примере на рис. 13.3 показаны некоторые из предопределенных стилей OOo.
- Чтобы назначать Ctrl+9 стиль Основной текст,выберите Основной текст в списке Функция и нажмите Заменить. Ctrl+9 теперь появляется в списке Клавиши.
- Когда Вы сделали все назначения комбинаций клавиш, нажмите Сохранить и закройте диалог.
Изменение стилей
OpenOffice.org предлагает два способа изменения стилей (как для предопределенных стилей, так и для стилей, созданных пользователем):
- Изменение стиля с помощью диалогового окна Стили
- Изменение стиля по образцу
| Примечание | Любые изменения стилей действуют только внутри документа, над которым вы работаете. Изменения не включаются в любые связанные шаблоны. Если вы хотите, чтобы изменения применялись к более чем одному документу, вам необходимо изменить шаблон ( "Работа с шаблонами" лекция 12 ) или скопировать стили в другие документы (см. раздел "Копирование и перемещение стилей"). |
Изменение стиля с помощью диалогового окна Стиль
Чтобы изменить существующий стиль с помощью диалогового окна Стиль, щелкните правой кнопкой на требуемом стиле в окне Стили и форматирование ( рис. 13.1) и выберите из всплывающего меню пункт Изменить.
В зависимости от типа выбранного стиля появится диалоговое окно Стиль. Каждое диалоговое окно имеет несколько вкладок. За подробностями обратитесь к руководству пользователя.
Изменение стиля по образцу
Для изменения стиля по образцу:
- Откройте окно Стили и форматирование.
- В документе выделите элемент, который имеет формат, который вы хотите включить в стиль.
- В окне Стили и форматирование выберите стиль, который вы желаете изменить (один щелчок, а не два), нажмите на треугольник справа от значка Создать Стиль по образцу, а затем выберите Обновить стиль по образцу ( рис. 13.4).