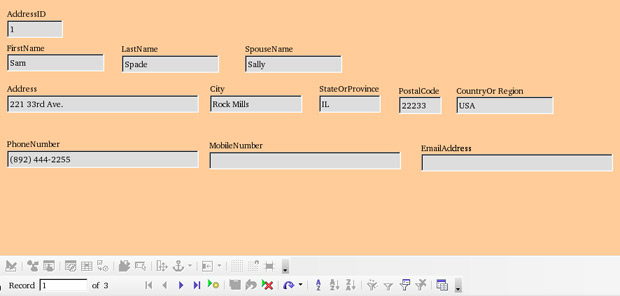|
более туманного и запутанного объяснения макросов трудно наверно себе представить , похоже препод сам плавает во всем этом а вопросов поэтому нет ибо и отвечать будет некому |
Работаем с Base
Использование источников данных
Зарегистрировав источник данных, такой как электронная таблица, текстовый документ, внешняя база данных или другой допустимый источник данных, вы можете использовать его в других модулях OpenOffice.org, включая Writer и Calc.
Просмотр источников данных
Откройте документ в Writer или в Calc. Чтобы просмотреть доступные источники данных, нажмите F4 или выберите Вид > Источники данных из выпадающего меню. Появится список зарегистрированных баз данных, включая Bibliography и любую другую зарегистрированную базу данных.
Чтобы просмотреть каждую базу данных, щелкните на символе + слева от имени базы данных. (167 показывает, что это сделано для базы данных Information). Будут отображены строки Таблицы и Запросы. Щелкните по + слева от Запросы, чтобы увидеть созданные запросы. Теперь дважды щелкните по запросу, чтобы увидеть все его записи.
Редактирование источников данных
Некоторые источники данных можно редактировать с помощью диалогового окна панели Просмотр источника данных. Электронные таблицы нельзя. Запись можно редактировать, добавить или удалить.
Данные отображаются в правой части экрана. Щелкните по полю, которое надо отредактировать.
Ниже записей имеется пять небольших кнопок. Первые четыре кнопки служат для навигации по записям или для перемещения в начало или конец таблицы. Пятая кнопка, с небольшой звездочкой, служит для добавления новой записи ( рис. 10.21).
Для удаления записи щелкните правой кнопкой по серому полю рядом с нужной записью, чтобы выделить всю строку, а затем выберите Удалить строки для удаления выделенной строки.
Загрузка модуля Base для работы с источниками данных
Вы можете загрузить модуль OOo Base в любое время, выбрав пункт меню Вид > Источники данных. Появится панель Источники данных. Щелкните правой кнопкой по иконке базы данных, таблице или запросе и выберите пункт Управление источниками данных. Далее вы можете редактировать, добавлять и удалять таблицы, запросы, формы и отчеты.
Использование источников данных в документах
Чтобы вставить поле из таблицы в документ (например в электронную таблицу Calc или документ Writer), щелкните на имени поля (серый прямоугольник сверху списка записей) и, удерживая нажатой левую кнопку мыши, перетащите поле в документ. В документе Writer оно появится как <FIELD> (где FIELD это название поля, которое вы перетащили). В Calc оно появится в виде текстового окна.
Часто источник данных используется для рассылки писем. Выбрав Сервис > Рассылка писем или щелкнув на иконке Циркулярное письмо (иконка с небольшим листом бумаги и конвертом на панели Просмотр источника данных), вы загружаете мастер Рассылка писем OpenOffice.org, который управляет созданием документа для письма. Эта процедура приведена в главе &Использование рассылки писем& в Руководстве по Writer.
Ввод данных с помощью формы
Записи на форме используются для ввода данных в базу данных. На них мы вводим все данные, относящиеся к каждому человеку, которые хотим сохранить в нашей базе данных. При нажатии клавиши Tab после ввода данных о первом человеке в последнее поле формы все поля очищаются за исключением, возможно, поля AddressID. Это значит, что мы завершили создание первой записи на форме Адреса знакомых нашей базы данных. Каждый раз, когда мы делаем это, мы добавляем очередную запись. (Например, запись на рис. 10.22. Если курсор находится в поле EmailAddress, нажатие клавиши Tab очистит все поля формы за исключением поля AddressID. Число, расположенное слева в нижней части формы, изменится при этом с 1 на 2.)
В нижней левой части формы есть слово Запись. После него расположена информация о номере обрабатываемой записи и количестве записей в таблице. В нашем примере показана запись 1 из 3 имеющихся. Справа от этих цифр имеются дополнительные иконки, которые позволяют перемещаться от одной записи к другой (стрелки), добавлять новые записи, удалять записи и выполнять другие действия.
Назначение базы данных состоит в хранении информации, которую можно позднее использовать при необходимости. Этот раздел посвящен вопросам ввода ваших данных. Вы должны находиться в окне Information – OpenOffice.org Base. В нашем примере рассматривается ввод данных с помощью формы Информация о знакомых. Ввод данных с помощью других форм должен осуществляться аналогично.
Если вы не желаете использовать свои данные для заполнения полей этой формы, используйте следующую информацию для пяти фиктивных людей. Каждое поле отделено точкой с запятой (;). Если поле ID содержит слово < Автозначение >, начинайте ввод данных в поле FirstName. Иначе вводите следующие номера в поле ID: номер 1 для первой записи, номер 2 для второй записи, до номера 5 для пятой записи. (Заполняйте не все поля. Например, Sam & Alice не имеют детей.)
1; Sam; Spade; Sally ; Авг.; 22; 2000; Апр.; 1; 1980; Май; 31; 1982
2; Billy; Appleseed; Ruth; Июл.; 4; 1996; Дек.; 25; 1974; Янв.; 1; 1975; Chad; Фев.; 2; 1998
3; Junior; Salesman; Deloris; Июл.; 31; 1992; Апр.; 1; 1973; Сен.; 22; 1975; Samantha; Янв.; 5; 1993
4; Jamie; Spencer; Alice; Янв.; 1; 2004; Апр.; 22; 1985; Июн.; 15; 1985
5; Webster; Callahan; Betty; Ноя.; 22; 1990; Авг.; 16; 1968; Дек.; 25; 1970; Ed; Янв.; 10; 1991
- Если значок Формы не выбран, выберите ее слева, или используйте клавиши Alt+m. Щелкните дважды на значке Форма информации о знакомых.
- 13) Поле ID:
- Если слова < Автозначение > в этом поле нет, нажмите внутри этого поля и введите соответствующий номер. (Например: введите 1.) Затем нажмите клавишу Tab.
- Если < Автозначение > присутствует, перейдите к полю FirstName.
- Для остальных полей формы, начиная с поля FirstName:
- Если поле должно остаться пустым, нажмите клавишу Tab.
- Иначе, введите данные и нажмите клавишу Tab.
- Для перемещения в обратном направлении используйте комбинацию Shift+Tab.
- Нажатие клавиши Tab в последнем поле формы сохраняет все данные для этой записи и начинает обработку следующей записи. (Нажатие Shift+Tab, когда курсор находится в первом поле записи, приводит к сохранению данных для этой записи и переходу курсора в последнее поле предыдущей записи. Это работает для записей номер 2 и выше.)
- После того как вы ввели все необходимые данные, закройте окно Форма информации о знакомых – OpenOffice.org Writer.
Таким же способом введите данные в Форму адреса знакомых. Заметьте, что первые три поля этой формы должны иметь такие же значения, как и на Форме информации о знакомых. Введите также другие данные, выполняя соответствующие действия в том же порядке, что и для Формы информации о знакомых.