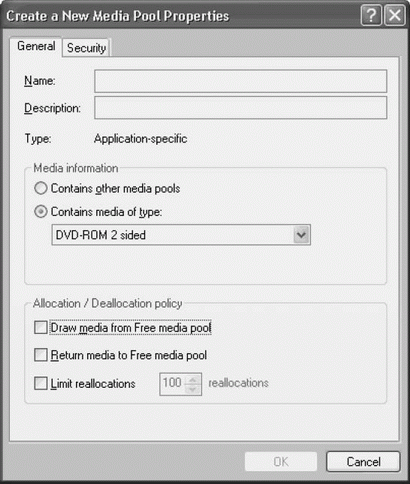| Германия, Limburgerhof |
Управление файлами и дисками
Пулы носителей
Все носители включаются в один из пулов носителей,то есть в набор носителей с определенными атрибутами, включая тип носителей и политики управления. Пулы носителей имеют иерархическую структуру, которая начинается с класса пулов носителей. Имеется два класса.
- Пулы носителей приложений (Application). Создаются программными приложениями в целях группирования и отслеживания носителей. В Windows Server 2003 для Backup и Remote Storage поддерживаются свои пулы носителей.
- Системные пулы носителей (System). Создаются и управляются с помощью RSM и включают следующие пулы носителей: Неопознанные (Unrecognized), Свободные (Free) и Импортированные (Import).
Носители можно перемещать из одного пула носителей в другой, и это всегда осуществляется с помощью RSM. Пул носителей может содержать носители или другие пулы носителей, но не может одновременно содержать носители и другие пулы; это либо одноуровневая структура, либо иерархическая структура. Например, пул типа Free может содержать пулы носителей для каждого типа носителей, но не может содержать иерархическую структуру пулов носителей типа Free.
Библиотека может содержать носители из различных пулов носителей, и один пул носителей может использоваться с несколькими библиотеками.
Пулы неопознанных носителей
Пулы неопознанных носителей (Unrecognized) содержат носители, которые не может распознать RSM. Обычно это совершенно пустой носитель, который еще не получил свой идентификатор от RSM (это происходит при вставке носителя в библиотеку). Но если носитель содержит идентификатор, который не может прочитать или "понять" RSM, то он тоже включается в пул Unrecognized. Носители, находящиеся в пуле Unrecognized, не включаются в список базы данных RSM и поэтому недоступны для приложений.
Пулы свободных носителей
Пулы свободных носителей (Free) содержат носители, которые на данный момент не используются приложениями. Такой носитель доступен для использования любым приложением, которому он требуется. Предполагается, что любые данные на таком носителе не нужны, поскольку это, например, старая резервная копия, которая уже не подходит для процедуры восстановления.
Вы можете сконфигурировать RSM таким образом, чтобы приложения извлекали носители из пула Free автоматически, когда приложению не хватает носителей в его собственном пуле. Если не сконфигурировать автоматическое извлечение носителей из пула Free, то вы должны перемещать носители в пул приложения (Application) вручную, когда это требуется.
Пулы импортированных носителей
Пулы импортированных носителей (Import) содержат носители, которые опознаны как носители допустимого типа, но не используются службой RSM. Обычно носитель оказываются в пуле Import, когда он переносится из одной системы RSM в другую систему RSM той же организации. Вы можете перемещать носители из пула Import в пул Free или в пул Application.
Идентификация носителей
Чтобы отслеживать носители и поддерживать данные их описи, RSM идентифицирует каждую единицу носителей. Имеется два способа идентификации: записываемый на носитель идентификатор (on-media identifier) и штрих-код (barcode).
Идентификация на носителях
Идентификаторы на носителях записываются электронным способом при первой установке носителя в библиотеку. Этот идентификатор имеет две части.
- Тип метки.Идентифицирует формат, используемый для записи данных. Этот формат зависит от типа носителя.
- Идентификатор метки.Уникальный идентификатор для конкретного диска или ленты.
Идентификация с помощью штрих-кода
Если ваша библиотека поддерживает штрих-коды, то RSM может идентифицировать носители по штрих-кодам, которые задают пользователи. Носители, для которых используются штрих-коды, тоже получают записываемый на носитель идентификатор, и RSM может использовать любой из этих методов для идентификации ленты или диска. Штрих-коды проще использовать, поскольку вы не обязаны монтировать носитель в устройстве, чтобы его можно было идентифицировать.
Форматы носителей
Чтобы работать с записываемыми на носитель идентификаторами, RSM использует MLL (Media Label Library – библиотека меток носителей). Библиотека MLL – это DLL, которая используется для интерпретации формата метки носителя, записанной каким-либо приложением. RSM поддерживает форматы FAT, NTFS и CDFS для дисковых носителей и MTF (Microsoft Tape Format) для ленточных носителей. RSM может различать, какое приложение записало метку носителя, путем проверки в зарегистрированных библиотеках MLL. Разработчики приложений, в которых используются другие форматы носителей, должны предоставлять соответствующие MLL.
Состояния носителей
Состояние носителя – это текущее рабочее состояние ленты или диска. RSM использует для оценки текущего состояния записываемый идентификатор или штрих-код. Состояния носителей определяются на двух уровнях: физическое состояние (Physical state) и состояние "сторон" (Side state).
Физическое состояние определяет текущее состояние в зависимости от местонахождения носителя и его физического использования. Имеются пять возможных физических состояний, описанных в табл. 7.1.
| Физическое состояние | Описание |
|---|---|
| Idle (Простаивает) | Носитель отсоединен (находится в слоте хранения [автоматизированного устройства] или физически находится вне устройства, то есть на хранении). |
| In Use (Используется) | RSM в данный момент перемещает носитель. |
| Loaded (Загружен) | Носитель смонтирован на приводе и доступен для чтения или записи данных. |
| Mounted (Смонтирован) | Носитель находится на приводе, но еще не доступен для чтения или записи данных. |
| Unloaded (Выгружен) | Носитель был демонтирован, и находится в состоянии ожидания, пока кто-либо не удалит его физически из |
Состояние сторон – это состояние стороны (сторон), где сохраняются данные. Каждый тип носителя имеет одну или две стороны. Например, магнитооптические диски имеют две стороны, а ленты имеют одну сторону. RSM отслеживает стороны носителей, как это описано в табл. 7.2.
Администратор может задавать максимум количества "захватов" сторон, чтобы ограничить количество захватов и освобождений носителя приложением. RSM проверяет каждый раз этот счетчик при освобождении какой-либо стороны, и когда достигается максимум, сторона выводится из эксплуатации. Это средство позволяет администраторам запрещать использование носителей сверх нормального срока службы (что особенно важно для лент).
Управление пулами носителей
Для управления пулами носителей используется оснастка Removable Storage. Вы можете создать пул, удалить пул и перемещать носители между пулами.
Создание и конфигурирование пула носителей
Вы можете создать пул носителей для определенного приложения как новый пул верхнего уровня или как пул внутри существующего пула приложений (но не внутри системных пулов типа Free [Свободные], Import [Импортированные] или Unrecognized [Неопознанные]).
Для создания пула носителей верхнего уровня щелкните правой кнопкой на объекте Media Pools (Пулы носителей) в дереве консоли и выберите в контекстном меню пункт Create Media Pool (Создать пул носителей). Для создания пула носителей внутри существующего пула приложения щелкните правой кнопкой на этом пуле и выберите в контекстном меню пункт Create Media Pool.
Сконфигурируйте новый пул носителей в диалоговом окне Create a New Media Pool Properties, см. рис. 7.8.
Сконфигурируйте вкладку General диалогового окна свойств пула носителей следующим образом.
- Введите имя нового пула носителей.
- Введите описание (дополнительно).
- В секции Media Information (Информация о носителях) укажите, что этот пул должен содержать либо другие пулы носителей (вариант Contains other media pools), либо реальные носители (вариант Contains media of type).
- Введите тип носителей в случае второго варианта.
- Задайте следующие опции захвата, возврата и перераспределения носителей в секции Allocation/Deallocation policy.
- Установите флажок Draw media from Free media pool, чтобы данный пул автоматически получал носители из пула свободных носителей (Free), когда в нем не остается незанятых носителей. Не устанавливайте этот флажок, если вы хотите перемещать носители из пула Free в этот пул вручную (используя оснастку RSM).
- Установите флажок Return media to Free media pool, чтобы данный пул автоматически возвращал носитель в пул свободных носителей, если этот носитель уже не нужен приложению. Не устанавливайте этот флажок, если вы хотите перемещать носители в пул Free вручную.
- Установите флажок Limit Reallocations (Ограничить количество перераспределений) и введите значение, ограничивающее количество захватов носителей другими пулами носителей.
Используйте вкладку Security, чтобы предоставлять пользователям и группам полномочия работы с данным пулом носителей.
Удаление пула носителей
Вы можете удалить пул носителей типа Application только из оснастки Removable Storage. Раскройте дерево консоли, чтобы представить пулы носителей, щелкните правой кнопкой на пуле носителей типа Application, который хотите удалить, и выберите в контекстном меню пункт Delete. Вы должны будете подтвердить это удаление.
Управление носителями
Вам нужно будет перемещать носители между пулами носителей, захватывать и освобождать носители, а также выполнять другие задачи, чтобы служба RSM всегда поддерживалась достаточным количеством носителей.
Перемещение носителя в другой пул носителей
В оснастке Removable Storage вы можете перетаскивать носитель из одного пула носителей в другой. Если исходный или адресуемый пул носителей является подчиненным, то раскройте сначала в дереве консоли его родительский пул носителей. Выберите в дереве консоли исходный пул носителей и перетащите соответствующий носитель из исходного пула носителей (в правой панели) в целевой пул носителей (в дереве консоли).
Если при создании и конфигурировании пула носителей вы не установили флажки автоматического перемещения носителей Draw media from Free media pool и Return media to the Free media pool (см. выше), то должны использовать этот ручной метод для перемещения носителей.
Очистка библиотек
RSM ведет учет процедур очистки устройств, поэтому для выполнения операции очистки вам следует использовать консоль RSM. Шаги, которые вы используете в консоли, зависят от того, какая это библиотека – автономная или автоматизированная.
Чтобы выполнить очистку устройства для автономной библиотеки, установите вручную чистящий картридж. RSM не участвует в самом процессе очистки, но следит, была ли выполнена очистка (и когда была выполнена). После очистки устройства уведомите RSM с помощью следующих шагов.
- Откройте оснастку RSM.
- В дереве консоли раскройте объект Libraries до уровня \Соответствующая библиотека\Drives.
- В правой панели щелкните правой кнопкой на соответствующем устройстве и выберите в контекстном меню пункт Mark As Clean (Пометить как чистое).
Чтобы выполнить очистку в автоматизированной библиотеке, щелкните правой кнопкой на соответствующей библиотеке и выберите в контекстном меню пункт Cleaner Management (Управление очисткой). Мастер Cleaner Management Wizard проведет вас через соответствующие шаги (включая инструкции по вставке чистящего картриджа).