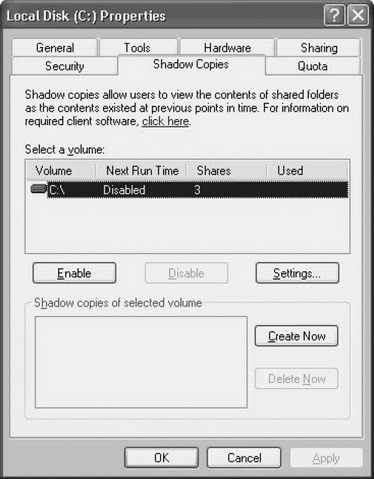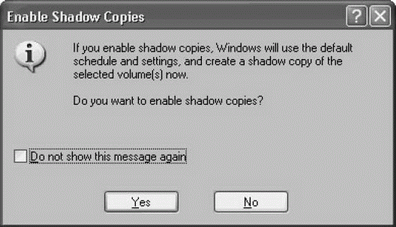| Германия, Limburgerhof |
Управление файлами и дисками
Добавление ссылки к корню
На данный момент у вас есть пустой корень DFS, а это означает, что вы имеете некоторое пространство имен DFS. Далее будут описываться остальные шаги, в предположении, что вы формируете доменный корень DFS. (Для автономного корня выполняются аналогичные шаги, но объем работы намного меньше.)
Чтобы использовать этот разделяемый ресурс, вы должны наполнить его содержимым. Это означает, что нужно создать одну или несколько ссылок для данного корня. Ссылка – это указатель на цель, которой обычно является папка, содержащая документы, которые вы хотите сделать доступными через DFS. Это аналогично ссылке на веб-страницу: вы щелкаете на ней, чтобы перейти в другое место (вместо ввода пути к этому месту).
Ваша ссылка должна иметь имя, которое описывает содержимое ее цели. Например, если вы создаете ссылку на цель, содержащую документы, которые требуются вашему отделу бухучета для формирования бюджета компании, то вы можете назвать эту ссылку Budget.
Щелкните правой кнопкой на корне DFS, который вы создали, и выберите в контекстном меню пункт New Link (Создать ссылку), после чего появится диалоговое окно New Link (рис. 7.3). Затем выполните следующие шаги.
- В поле Link Name (Имя ссылки) укажите разделяемый ресурс, который использует это имя ссылки. Разделяемым ресурсом может быть любой сервер в сети. Если вы не создали и не сделали разделяемой эту папку заранее, то сможете создать ее в ходе процесса. Однако в большинстве случаев ссылки указывают на цели, которые являются разделяемыми ресурсами, содержащими файлы.
- В поле Path to Target (Путь к цели) введите UNC-путь к разделяемому ресурсу для этой ссылки ( \\Имя_сервера\Имя_разделяемого_ресурса ).
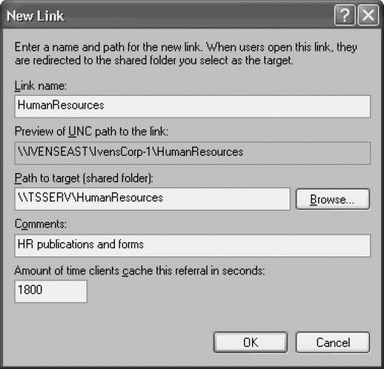
Рис. 7.3. Сконфигурируйте ссылку на сетевые разделяемые ресурсы, доступ к которым хотите предоставить пользователям- Если вы создали этот разделяемый ресурс заранее, то введите UNC-путь или щелкните на кнопке Browse, чтобы открыть окно с иерархией сетевого окружения (My Network Places) и выбрать разделяемый ресурс.
- Если вы еще не создали этот ресурс, введите UNC-путь. После щелчка на кнопке OK вы можете создать разделяемый ресурс.
- Введите описание ссылки (это не обязательное поле).
- Введите время тайм-аута кэша, то есть время, в течение которого клиент сохраняет информацию о ссылке на этот разделяемый ресурс. По истечении этого времени клиент должен снова выбрать этот разделяемый ресурс из корня DFS. Ограничение времени кэширования ссылки означает, что клиент не увидит старой информации, когда вернется к этому разделяемому ресурсу. Для ссылок, указывающих на цели, содержимое которых изменяется достаточно часто, используйте небольшие значения тайм-аута кэширования, чтобы клиенты всегда видели последнее состояние содержимого, когда они осуществляют доступ к этой цели.
Щелкните на кнопке OK. Если этого ресурса еще нет на сервере, то появится запрос, хотите ли вы создать его.
Щелкните на кнопке Yes, чтобы создать соответствующую папку на целевом сервере и автоматически сделать ее разделяемым ресурсом. (Имя, которое вы вводите, становится одновременно именем папки и именем разделяемого ресурса.)
Отображение букв накопителей на корень для пользователей
Пользователи не могут переходить к папкам в вашем доменном корне DFS обычным образом, например, используя Windows Explorer (Проводник) или UNC-путь, который указывает любую конкретную папку. Ведь папка может оказаться в среду не в том месте, где она была в понедельник. Кроме того, если вы создаете реплики вашей иерархии DFS, то система DFS может справляться с задачами балансирования нагрузки, чтобы ссылки пользователей не перегружали определенный сервер. Не зная в точности, где находится папка и ее данные, пользователи должны выполнять доступ к корню DFS, что осуществляется путем отображения букв накопителей. Вы можете предоставить инструкции пользователям или можете отображать букву накопителя на корень в сценарии входа. Это можно сделать с помощью следующей команды: net use буква_накопителя: \\Имя_домена\Имя_корня_DFS.
Управление DFS
Подробное описание всех возможностей DFS выходит за рамки изложения этого курса (этой информацией можно заполнить целую книгу), но стоит, видимо, упомянуть некоторые другие функции, который вы можете добавить в свою структуру DFS. Все команды, которые вам требуются, можно использовать в оснастке Distributed File System.
Реплики DFS
Вы можете создавать реплики ваших корней и целей DFS на других серверах. При отказе одного из серверов пользователи по-прежнему будут получать доступ к их файлам (функции перехода по отказу выполняются службами DFS и FRS). Кроме того, DFS управляет балансированием нагрузки для дублированных наборов папок.
Щелкните правой кнопкой на ссылке, которую хотите дублировать, и выберите пункт New Replica (Создать реплику). В появившемся диалоговом окне укажите местоположение разделяемой папки, которая является репликой исходной ссылки, и выберите метод репликации. Вы можете задавать расписание и управлять репликацией FRS непосредственно из оснастки DFS.
Используйте окно консоли Distributed File System, чтобы управлять объектами в вашем дереве DFS. Вы можете использовать панель инструментов, чтобы удалить ссылку, перевести ссылку в автономное состояние, проверить состояние репликации, удалить ссылку из пространства имен, добавить реплики или задать политику репликации.
Следите за изменением содержимого и корректируйте ссылки, чтобы поддерживать эффективность. Если ссылка часто используется и содержимое часто изменяется, уменьшите интервал времени тайм-аута кэширования, чтобы пользователи получали самую последнюю версию файла, к которому выполняют доступ. Если содержимое меняется нечасто (например, папка, содержащая эталонные документы), увеличьте тайм-аут кэширования, чтобы снизить сетевой трафик.
Использование DFS в вашей сети может иметь любой уровень сложности и охвата. Я рекомендую создать DFS в тестовых условиях (наиболее подходящий набор – два сервера и один клиент). Чем больше вы экспериментируете с DFS, тем лучше понимаете ее возможности. Вы обнаружите новые способы, позволяющие активно использовать возможности этой мощной системы.
Теневые копии разделяемых папок
Использование теневых копий (новое средство, появившееся в Windows Server 2003) позволяет вам конфигурировать систему для перемещения копий содержимого разделяемых папок в другую (теневую папку), чтобы хранить копию каждого документа в его текущем состоянии. Процесс копирования запускается в определенные моменты времени (расписание может задаваться администратором), и он извлекает содержимое папок на этот момент времени.
Пользователи продолжают работать с текущей версией существующих документов в исходной папке, но могут выполнять доступ к теневой папке для просмотра предыдущих версий документов. Это означает (кроме получения информации предыдущих версий), что предыдущие версии измененных документов можно восстанавливать, если они были перезаписаны по ошибке.
Чтобы использовать теневые копии, у вас должно быть не менее 100 Мб свободного места на томе. Вы начинаете с включения этого средства, создаете расписание копирования файлов из разделяемой папки в теневую папку и предоставляете пользователям программное обеспечение (ПО) для просмотра теневых копий. Все эти задачи описываются в данном разделе.
Активизация теневых копий
Вы можете активизировать это средство только для всего тома, но не для отдельных разделяемых папок. При создании теневых копий включаются все разделяемые папки данного тома. Чтобы активизировать том Windows Server 2003 для создания теневых копий, выполните следующие шаги.
- Щелкните правой кнопкой на объекте-томе в окне My Computer или Windows Explorer и выберите в контекстном меню пункт Properties (Свойства).
- Перейдите во вкладку Shadow Copies (Теневые копии).
- Щелкните на кнопке Enable (Включить).
- Windows выведет сообщение, где вы должны подтвердить ваши действия, а также указывается, что система будет использовать расписание по умолчанию для поддержки теневых копий. Вы сможете изменить расписание позже, поэтому щелкните на кнопке Yes.
- Для создания теневых копий требуется всего лишь несколько секунд, после чего в диалоговом окне выводится текущая (по умолчанию) статистика:
На этот момент у вас будет активизировано создание теневых копий и вы сможете сконфигурировать настройки и распространять соответствующее клиентское ПО.
Вы можете запланировать изменение времени копирования теневых копий, но если вы не хотите ждать следующего автоматического копирования, то щелкните на кнопке Create Now (Создать сейчас). Система выполнит копирование содержимого разделяемых папок. И не имеет значения, работают ли пользователи с документами, поскольку это не стандартный процесс копирования и на экране не появится сообщение, что какой-либо файл в данный момент используется.