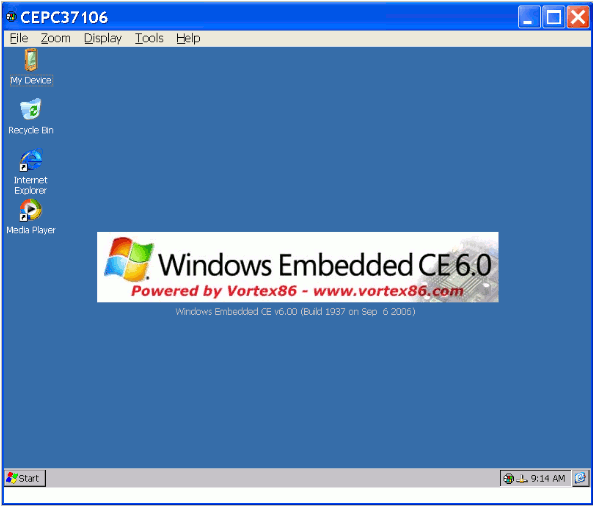| Таджикистан, Душанбе, ОАО "Точиксодиротбонк", Главный специалист |
Приложение B: Использование приложения удаленного дисплея CE
Если у вас нет дополнительного монитора, клавиатуры и мыши для непосредственного соединения с eBox, или вы создаете устройство без дисплея, то можно использовать приложение хоста удаленного монитора CE (CERHOST) для просмотра дисплея на ПК разработки, как видно на рисунке ниже. Требуется соединение с сетью.
Для настройки удаленного дисплея требуется выполнить несколько простых шагов:
- Приложение хоста удаленного дисплея поддерживает максимальную глубину цвета 16bpp, а по умолчанию используется 32, поэтому необходимо изменить это значение. Для этого только одноразового шага дисплей и клавиатура должны быть соединены с eBox (можно использовать дисплей и клавиатуру ПК разработки). Включите питание на eBox и выйдите в DOS, нажимая F5 или 9 в меню параметров начальной загрузки. Чтобы активировать восстановление от ошибок на этом шаге, и восстановить позже eBox в исходную фабричную настройку, скопируйте autoexec.bat с другим именем файла (например, autoexec.old ).
В DOS введите Edit autoexec.bat. Это запускает редактор DOS. (Мышь не будет здесь работать, так как никакой драйвер мыши DOS не был загружен!) Для перемещения можно использовать клавиши курсора. Измените настройки глубины цвета дисплея с "x32" на "x16" для вариантов начальной загрузки, которые будут использоваться с удаленным дисплеем. Большинство из них находятся в строках, таких как "Set RES=/L:640x480x32". Будьте внимательны, т.к. RES задается в нескольких местах в файле autoexec. Переменная RES используется для задания параметра дисплея в команде LOADCEPC, которая загружает eBox. Когда требуемые изменения будут сделаны, воспользуйтесь ALT F, выберите Save, а затем Exit.
- Если в дальнейшем клавиатура на eBox будет отсутствовать, модифицируйте файл config.sys, чтобы он выбирал подходящий вариант загрузки LOADCEPC без ожидания ввода с клавиатуры. На eBox отредактируйте config.sys, одним из простых способов сделать это является изменение строки menudefault=LOCAL_800,15 на желательный вариант меню начальной загрузки. "15" в этой строке означает пятнадцатисекундную задержку перед автоматическим выбором используемого по умолчанию варианта меню, поэтому используйте меньшее значение. LOCAL_800 является меткой для одного из вариантов начальной загрузки в autoexec.bat.
- Добавьте "Remote Display Application" в представление каталога в OS Design Project. Этот пункт находится под пунктом Core OS
 CEBASE
CEBASE  Core OS Services
Core OS Services  Debugging Tools. Это включает процесс CERDISP, который экспортирует и импортирует информацию дисплея для ПК разработки.
Debugging Tools. Это включает процесс CERDISP, который экспортирует и импортирует информацию дисплея для ПК разработки. - Используя команду cerdisp –c в подпроекте Autolaunch1Подпроект Autolaunch был разработан James Wilson и Mike Hall и свободно доступен по адресу http://www.learningce.com/Downloads/796.aspx. Статья размещена также на http://blogs.msdn.com/mikehall. в вашем OS Design Project, запустите приложение удаленного дисплея eBox (см. в "Приложение A: Автоматическое выполнение приложения" дополнительную информацию об Autolaunch). Этот подпроект добавляет код, который автоматически выполняется при запуске для настройки удаленного дисплея и требуемой коммуникации. В качестве альтернативы приложение cerdisp можно запустить на eBox также вручную, вводя "cerdisp –c" в окне команд (предполагая, что eBox не задается как устройство без монитора).
- Соберите новое ядро с описанными выше свойствами и загрузите его в eBox. Приложение CERDISP должно начать выполняться на eBox, когда оно загружается.
- Запустите приложение CERHOST на ПК разработки. Если используется место для установки по умолчанию, то его можно найти в каталоге: \WINCE600\PUBLIC\COMMON\OAK\BIN\I386.
- На ПК, в окне приложения CERHOST, выберите File
 _Connect. Найдите и выберите правильный номер CEPCxxxx, и затем щелкните OK. Окно удаленного дисплея из eBox должно появиться на ПК через несколько секунд. Когда окно CERHOST является активным, клавиатура и мышь ПК функционируют, как если бы они были соединены с eBox.
_Connect. Найдите и выберите правильный номер CEPCxxxx, и затем щелкните OK. Окно удаленного дисплея из eBox должно появиться на ПК через несколько секунд. Когда окно CERHOST является активным, клавиатура и мышь ПК функционируют, как если бы они были соединены с eBox.