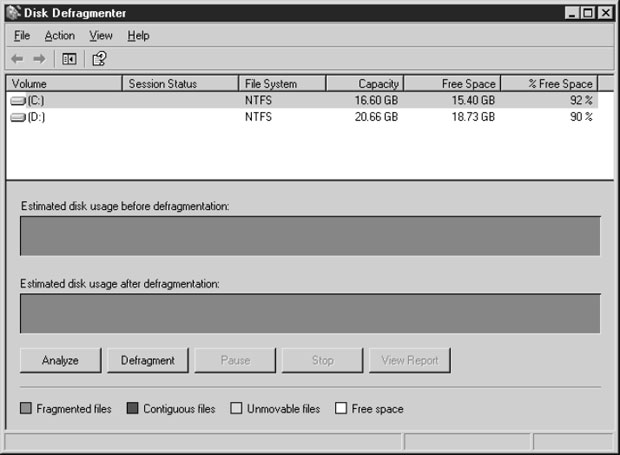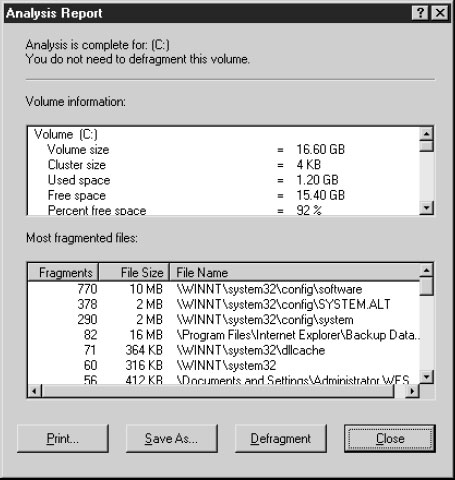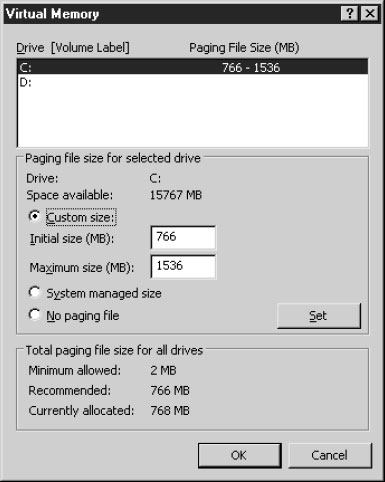Средства обслуживания системы
Windows Server 2003 содержит средства обслуживания, которые вы можете использовать для обеспечения стабильной работы своего сервера. Регулярное техническое обслуживание является важной частью вашей работы, и те, кто забывает о необходимости выполнения задач технического обслуживания, обычно сожалеют об этом. В этой лекции описываются базовые средства обслуживания системы для версий Windows Server 2003.
Дефрагментация
Если вы открываете файл данных в какой-либо программе, вносите изменения в этот файл и сохраняете его, то в исходном месте хранения файла на диске может не хватить места для обновленного документа, если он стал больше. Операционная система разбивает документ, используя для части документа одно место на диске и для остальной части другое место. По мере увеличения размера файла его части могут сохраняться в нескольких местах на диске. Такой файл называют фрагментированным. При каждом открытии такого файла система должна выполнять поиск на диске, чтобы найти все его части. Процедура поиска замедляет вашу работу, поскольку для загрузки файла требуется несколько операций чтения диска.
Если вы удаляете файлы и папки, особенно группы файлов и папок, то образуются небольшие участки свободного места на диске, а при создании и сохранении новых файлов маловероятно, что эти файлы смогут размещаться в одной непрерывной области. В результате при каждом создании файла или папки либо сохранении измененного файла требуется все больше времени для записи на диск, поскольку система должна выполнить несколько операций записи в нескольких местах диска, чтобы сохранить новый объект. Диск становится фрагментированным. Windows Server 2003 содержит две встроенные программы дефрагментации дисков.
- Disk Defragmenter (Дефрагментация диска) в подменю System Tools (Служебные) меню Accessories (Стандартные). При выборе этого пункта меню открывается оснастка MMC dfrg.msc.
- Defrag.exe, которая запускается из командной строки.
Вы можете использовать любую из этих утилит для оптимизации своего диска путем дефрагментации файлов. Дефрагментатор выполняет сбор всех частей файла и записывает их на диск в одной непрерывной области. Программа создает место для каждого файла путем перемещения других файлов (которые тоже могут быть дефрагментированы) во временную область, пока не наступит их очередь дефрагментации.
Оснастка Disk Defragmenter
Для запуска графической версии встроенного дефрагментатора откройте подменю Accessories меню System Tools и выберите Disk Defragmenter. Вы должны иметь административные права, чтобы использовать эту оснастку.
Анализ диска
В окне Disk Defragmenter (рис. 8.1) выводится список локальных дисков вместе с информацией об установленной файловой системе, емкости диска и объеме свободного пространства на диске. Прежде чем запустить процедуру дефрагментации, нужно получить анализ диска, выполненный программой Disk Defragmenter. Дело в том, что дефрагментация – это интенсивная и длительная процедура, а проведенный анализ может показать, что у вас нет необходимости в проведении дефрагментации.
Для запуска процесса анализа можно использовать несколько способов:
- Щелкните правой кнопкой на диске и выберите в контекстном меню пункт Analyze.
- Выделите диск и щелкните на кнопке Analyze.
- Выделите диск и выберите пункт Analyze в меню Action (Действия).
Функция Analyze проверяет диск, и вы можете видеть ход этого процесса в панели Analysis Display. Области представляются соответствующим цветом:
- Синий – непрерывные файлы
- Красный – фрагментированные файлы
- Белый – свободное место
- Зеленый – системные файлы (которые нельзя перемещать).
Вы можете щелкнуть на кнопке Pause, чтобы приостановить этот процесс, если требуется прочитать файл или выполнить какую-то другую задачу на данном компьютере. Название кнопки изменяется на Resume (Возобновить), что позволяет вам продолжить анализ. Чтобы прекратить процесс, используйте кнопку Stop. По завершении анализа появится окно сообщения, где может быть указано, что вам требуется дефрагментация диска.
Чтобы получить более подробную информацию о состоянии диска, щелкните на кнопке View Report (Просмотр отчета), и вы увидите, какие файлы и папки фрагментированы, а также количество фрагментированных сегментов для каждого из них ( рис. 8.2).
Выполните прокрутку списка файлов и папок, и если часто используемые файлы сильно фрагментированы, это может быть возможной причиной замедления работы вашей системы. Чем больше фрагментированных файлов у вас открыто, тем больше количество фрагментов, а это снижает производительность системы.
Просмотрев результаты отчета, вы можете решить, что нужна дефрагментация диска (даже если Disk Defragmenter не считает это необходимым). Процедуру Analyze следует запускать регулярно; периодичность запуска зависит от уровня активности вашего компьютера. Например, файл-серверы, которые используются большим числом пользователей, следует анализировать как минимум еженедельно.
Дефрагментация диска
Вы можете дефрагментировать диск сразу после завершения процедуры Analyze (кнопка Defragment появляется и в окне сообщения Analysis Complete [Анализ завершен], и в окне Analysis Report) или отложить дефрагментацию на другое время. Открытые файлы не могут быть дефрагментированы, поэтому проследите, чтобы были закрыты все приложения. Если вы дефрагментируете файл-сервер, выполняйте эту задачу в нерабочее время. Чтобы начать дефрагментацию, выделите нужный диск и используйте один из следующих методов.
- Щелкните на кнопке Defragment.
- Выберите пункт Defragment в меню Action.
- Щелкните правой кнопкой на диске и выберите в контекстном меню пункт Defragment.
Перед началом дефрагментации происходит повторный анализ диска (даже если была выполнена процедура Analyze), и затем начинается процедура дефрагментации. В панели Analyze выводится графическое представление вашего диска во время анализа, и в панели Defragmentation отображается состояние диска по мере выполнения процесса дефрагментации. Вы можете следить за ходом этого процесса в панели Defragmentation, но мы советуем заняться в это время чем-либо другим, поскольку этот процесс занимает достаточно много времени. По окончании дефрагментации выводится соответствующее сообщение. Используйте кнопку View Report в окне этого сообщения, чтобы увидеть подробный отчет о текущем состоянии диска.
Ограничения Disk Defragmenter
Приложение Disk Defragmenter, включенное в Windows Server 2003, имеет некоторые серьезные ограничения. Это приложение получено от компании Executive Software, которая предоставила ограниченную версию ее полного продаваемого продукта. Имеются следующие ограничения.
- Вы не можете запускать Disk Defragmenter по заданному расписанию.
- Вы можете дефрагментировать только локальные тома; эту версию нельзя включать в дистанционные процедуры.
- Вы можете дефрагментировать единовременно только один том.
- Эту программу нельзя включать в скрипты.
Полная версия этого продукта под названием Diskeeper не ограничена, и вы можете приобрести ее у компании Executive Software (www.execsoft.com).
Defrag.exe
Новым средством для Windows Server 2003 является программа defrag.exe, запускаемая из командной строки, и вы можете использовать эту программу вместо соответствующей оснастки. Эта исполняемая программа вызывает тот же код, что и оснастка (Executive Software Disk Defragmenter).
Использование defrag.exe дает несколько преимуществ, и главным из них является то, что вы можете запускать эту программу по расписанию с помощью планировщика заданий Windows Server 2003 Task Scheduler, что невозможно при использовании описанной выше оснастки. Еще одним преимуществом, которое, возможно, является таковым только для приверженцев командной строки, является скорость и эффективность этой программы.
Defrag.exe имеет следующий синтаксис:
defrag том [/a][/f][/v]
где
том – буква накопителя для тома, который вы хотите дефрагментировать.
/a – запускается только процесс анализа.
/f – запускается дефрагментация тома, даже если анализ не показывает необходимость дефрагментации.
/v – вывод подробной информации во время работы программы.
Если вы вводите defrag буква-тома: без параметров, то программа выполняет анализ и затем дефрагментирует диск. На самом деле, программа всегда выполняет анализ, даже если вы задали параметр /f.
Если вы не задали параметр /v, то программа выводит сводку результатов анализа, и затем появляется мерцающий курсор. По окончании дефрагментации происходит возврат в командную строку. Если вы задали параметр /v, то программа выводит информацию о состоянии фрагментации папок и файлов из процесса анализа (Analysis Report) и затем выводит тот же отчет (видимо, с более удовлетворительной статистикой) под названием Defragmentation Report после процесса дефрагментации.
Эти два отчета трудно сравнивать, поскольку для этого нужно выполнить прокрутку вверх, чтобы увидеть числовые показатели анализа, и сравнить их с показателями дефрагментации, для просмотра которых нужно выполнить прокрутку далеко вниз. Я считаю, что проще перенаправлять результаты отчетов в файл и затем открывать файл с результатами в текстовом процессоре, чтобы компоновать эти данные для упрощения интерпретации. Чтобы перенаправить экранный отчет в файл, добавьте следующее в конце команды:
> имя_файла.расширение (используйте подходящее для вас имя файла и расширение его имени).
Чтобы прекратить работу этой программы, нажмите CTRL-C. В отличие от графического варианта Disk Defragmenter вы не можете приостановить (pause) defrag.exe.
Устранение проблем дефрагментации
Не удивляйтесь, если по окончании процесса дефрагментации ваш диск будет в определенной степени фрагментирован. Возможен ряд сценариев, которые могут привести к этой ситуации, и некоторые из них можно исправить.
Некоторые системные файлы никогда не дефрагментируются
Дефрагментатор дисков жестко запрограммирован на пропуск определенных системных файлов. Microsoft и Executive Software документировали следующие пропускаемые файлы:
- bootsect.dos
- Safeboot.fs
- Safeboot.csv
- Safeboot.rsv
- Hiberfil.sys
- Memory.dmp (если он существует)
- Файл подкачки страниц (возможный способ обхода см. в следующем разделе).
Memory.dmp – это файл, который создается, если вы задали в своей системе запись в файл, когда возникает ошибка типа STOP. Этот файл включается в список исключаемых файлов в Windows Server 2003, поскольку области диска, где сохраняется этот файл, загружаются ядром во время загрузки системы, и хранятся в памяти. Эти области диска используются затем для записи файла дампа, если это требуется. Поскольку область находится в памяти, дефрагментатор не может перемещать ее.
Дефрагментация системного файла подкачки страниц
Системный файл подкачки страниц (иногда его называют файлом свопинга ) всегда открыт для исключительного использования операционной системой и поэтому не может быть дефрагментирован. Но если файл подкачки становится фрагментированным, это заметно влияет на производительность. Вы можете справиться с этой проблемой, если на вашем компьютере есть второй диск или раздел. Ниже описывается, как это сделать.
- Откройте аплет System из панели управления (Control Panel) или щелкните правой кнопкой на My Computer и выберите в контекстном меню пункт Properties.
- В диалоговом окне System Properties (Свойства системы) перейдите во вкладку Advanced (Дополнительно) и щелкните на кнопке Settings (Параметры) в секции Performance (Быстродействие) этого диалогового окна.
- В диалоговом окне Performance Options (Параметры быстродействия) перейдите во вкладку Advanced.
- Щелкните на кнопке Change (Изменить) в секции Virtual Memory (Виртуальная память) этого диалогового окна, чтобы открыть диалоговое окно Virtual Memory ( рис. 8.3).
- Выберите другой диск и задайте для файла подкачки (paging file) те же размеры, что и для исходного файла подкачки.
- Выделите исходный диск и затем выберите вариант No paging file (Без файла подкачки).
- Выполните перезагрузку, чтобы система использовала новый файл подкачки.
- Запустите Disk Defragmenter на диске, где раньше находился файл подкачки. Вам не потребуется дефрагментация файла подкачки, поскольку его уже нет на данном диске. В результате дефрагментации этого диска появится достаточный объем свободного непрерывного пространства, чтобы в нем мог разместиться файл подкачки, когда вы вернете его на этот диск.
- Переместите файл подкачки назад, на исходный диск, используя те же шаги.
После перезагрузки файл подкачки будет создан снова в виде непрерывного файла на исходном диске.
Недостаточный объем свободного пространства ухудшает дефрагментацию
Если вы дефрагментируете диск, и последующий отчет показывает, что многие файлы остались фрагментированными, то у вас, возможно, не хватает свободного места на диске, чтобы программа могла временно размещать там фрагменты файлов. Запустите процедуру Analyze еще раз, чтобы увидеть, предлагает ли программа снова дефрагментировать диск (это бывает довольно часто). И даже если в отчете сообщается, что диску не требуется дефрагментация, вы, возможно, захотите запустить этот процесс, чтобы еще немного оптимизировать диск.
По мере уменьшения объема свободного пространства вам не стоит запускать утилиту дефрагментации несколько раз подряд в надежде на то, что диск будет дефрагментирован в такой степени, что это повысит его производительность. При каждом запуске этого процесса Disk Defragmenter делает все, что возможно, с учетом недостатка свободного пространства.
Совет. Дефрагментатору требуется не менее 15% свободного места на диске, но лучше иметь запас порядка 25%.
Оптимальное решение – это переместить большое число файлов с данного диска путем их копирования на другой диск или другой компьютер в сети. Это решение лучше всего применять после того, как вы дефрагментировали диск один раз или два раза подряд. Просмотрите отчет и отметьте файлы, которые были успешно дефрагментированы (найдите самый большой непрерывный файл в списке). Скопируйте такие файлы на другой диск или компьютер, чтобы предоставить дефрагментатору части непрерывного пространства, с которыми он мог бы работать. В процессе дефрагментации программа также старается объединить свободные области на диске в непрерывные блоки, что повышает вероятность того, что перемещенные вами файлы будет размещены в непрерывных областях, когда вы скопируете их назад.
Зарезервированные области диска в NTFS
Система NTFS содержит главную таблицу файлов (MFT – Master File Table), которая должна находиться в начале тома. Таблица MFT содержит информацию о местоположении каждого файла (или нескольких местоположениях файла, если этот файл фрагментирован). Windows резервирует место в начале тома для таблицы MFT, чтобы это пространство не было доступно для программы дефрагментации. Дефрагментатор не имеет права размещать в этом зарезервированном пространстве дефрагментированные файлы и даже не может использовать его для временной "парковки" файлов во время процесса дефрагментации.
Расчет объема свободного места на томе NTFS – это не слишком простая задача. Восьмая часть диска выделена для зоны MFT, поэтому, просматривая статистику используемого и свободного пространства на томе NTFS в Windows Explorer или My Computer, вы должны учесть этот факт для расчета истинного объема свободного пространства. Чтобы получить значение доступного объема, вычтите примерно 12% из объема свободного пространства, который показан на экране.
Оптимизация производительности дефрагментатора диска
Вы можете сделать работу дефрагментатора более эффективной, если будете соблюдать определенные правила и процедуры. Запуск этой программы после определенных событий позволяет вам снизить уровень нагрузки, что сделает процесс дефрагментации более эффективным (и более быстрым). Вот некоторые правила, которым нужно следовать.
- Выполняйте дефрагментацию после удаления (деинсталляции) какого-либо приложения.
- Выполняйте дефрагментацию каждый раз после того, как удалили большое число файлов (или несколько очень больших файлов).
- Выполняйте дефрагментацию перед установкой какого-либо приложения, особенно перед установкой на сервере приложений офисного типа (таких как Exchange Server, Oracle или SQL Server).
- Выполняйте дефрагментацию после обновления операционной системы (например, после установки какого-либо service pack или переустановки файлов ОС для восстановления поврежденной системы).