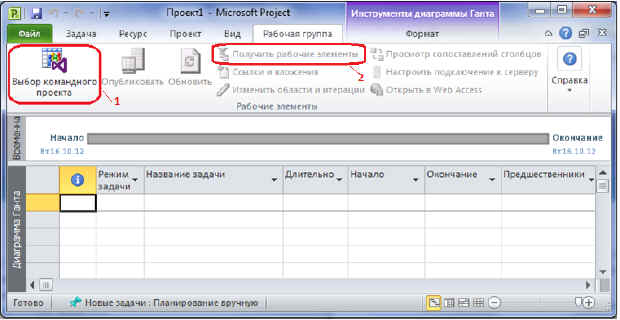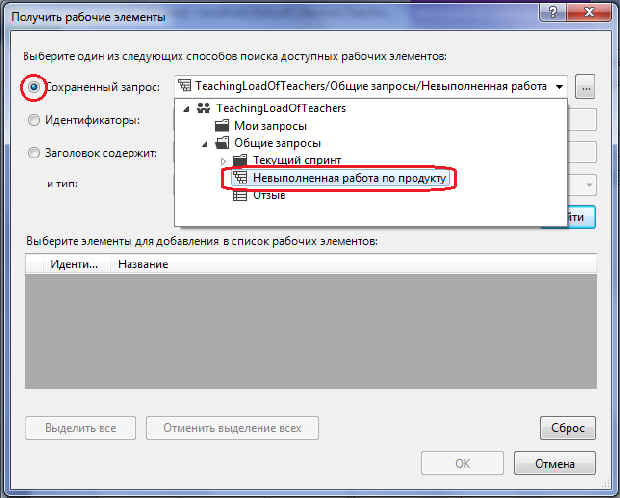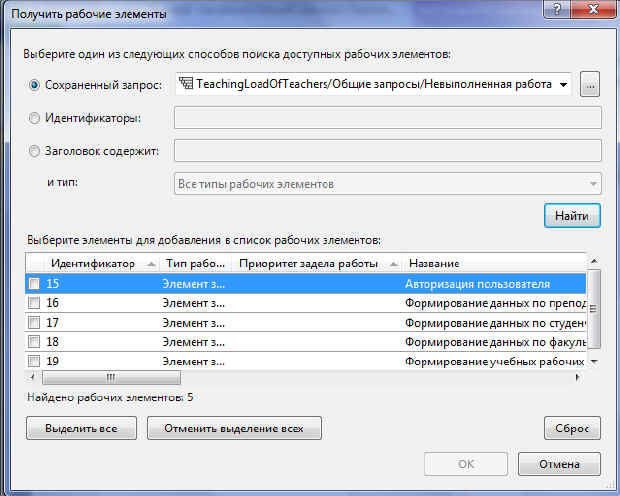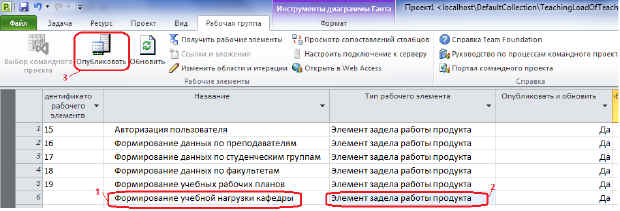Разработка требований к программному приложению - часть 2
Создание пользовательских требований с помощью Microsoft Project
Для использования Microsoft Project запустите это приложение. Откройте вкладку Рабочая группа и нажмите кнопку Выбор командного проекта (метка 1 на рис. 8.8).
Подключение к командному проекту TFS осуществляется аналогично подключению для Microsoft Excel. После подключения к командному проекту активизируется кнопка Получить рабочие элементы. Для импорта рабочих элементов и базы данных TFS в Microsoft Project нажмите кнопку Получить рабочие элементы (метка 2 на рис. 8.8).
В диалоговом окне Получить рабочие элементы включите переключатель перед пунктом Сохраненный запрос и из выпадающего списка выберите пункт Невыполненная работа по продукту ( рис. 8.9).
После формирования запроса нажмите кнопку Найти ( рис. 8.10).
Для выделения всех элементов задела работы проекта нажмите кнопку Выделить все. После импорта рабочих элементов в Microsoft Project в диаграмме Ганта будут представлены названия всех требований пользователя ( рис. 8.11).
Введите новый рабочий элемент - Элемент задела работ продукта ( рис. 8.12). В графу Наименование (1) введите Формирование учебной нагрузки кафедры, из выпадающего списка Тип рабочего элемента выберите Элемент задела работы продукта и для синхронизации с базой данных TFS нажмите кнопку Опубликовать (3).
При работе с рабочими элементами Microsoft Project, также как и Microsoft Excel позволяет добавлять ссылки и вложения, открывать проект в Web Access, открывать портал проекта, а также редактировать существующие в проекте рабочие элементы.
Задание
- Изучить теоретический материал.
- Для разрабатываемого проекта создать пользовательские требования, используя Microsoft Excel и Microsoft Project.