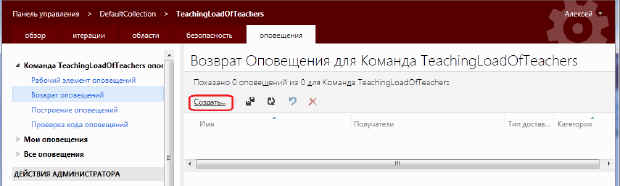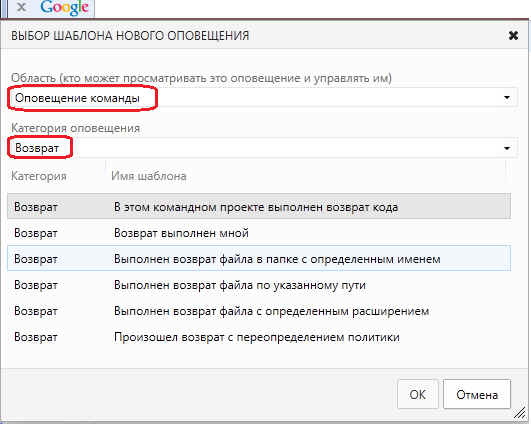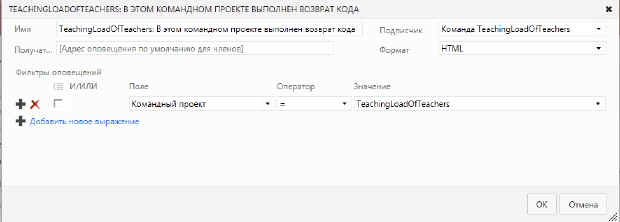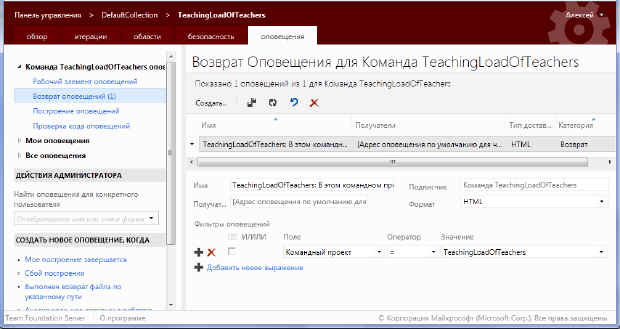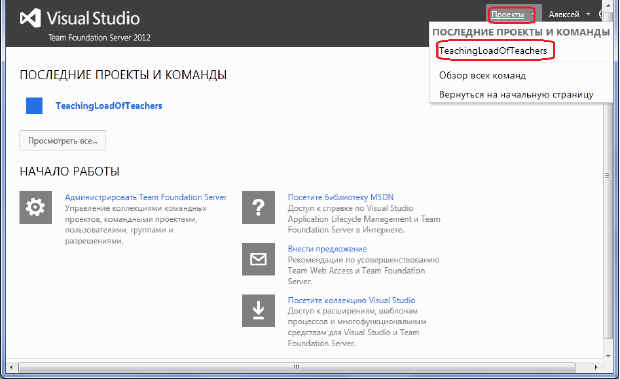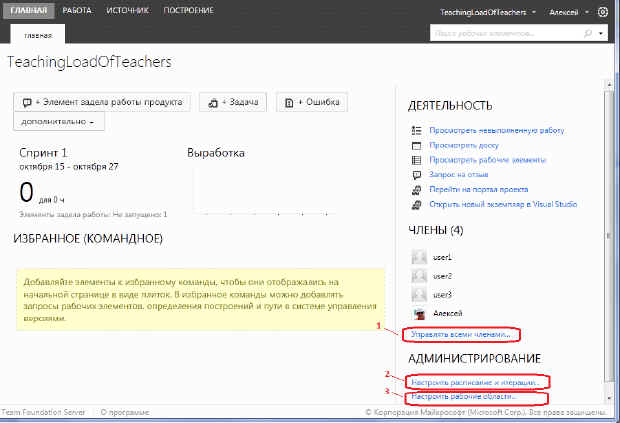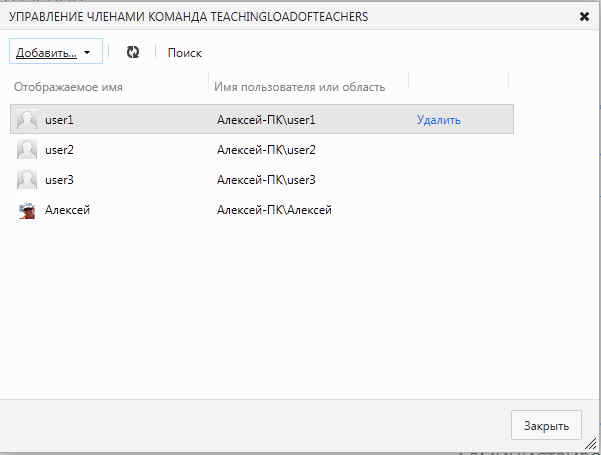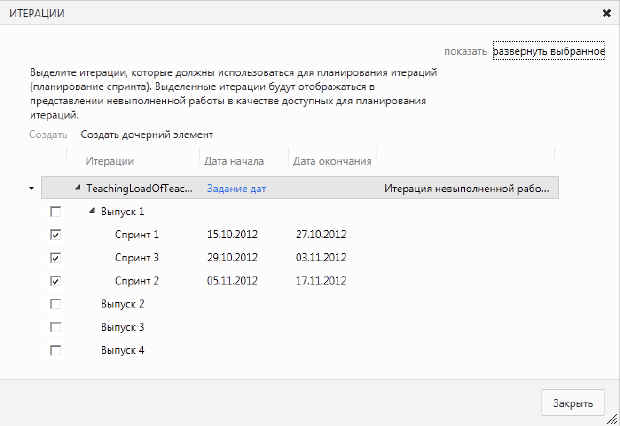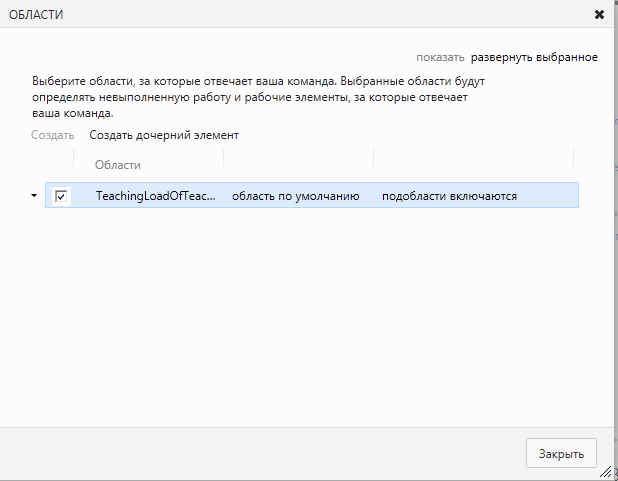Настройка параметров проекта
Настройка оповещений
Вкладка оповещение позволяет создать ряд оповещений для членов команды при изменении некоторых артефактов проекта. Предположим, что требуется проинформировать команду проекта при любом возврате кода в систему управления версиями. Для формирования такого оповещения перейдите по ссылке Создать ( рис. 5.16).
В диалоговом окне ВЫБОР ШАБЛОНА НОВОГО ОПОВЕЩЕНИЯ задайте область и категорию оповещения ( рис. 5.17).
На рис. 5.18 приведен сформированный запрос на оповещение при возврате кода, а на рис. 5.19 - результат сформированного оповещения.
Веб-доступ к параметрам проекта
Настройку параметров проекта можно начинать проводить не через командный обозреватель Visual Studio, а через веб-сайт. Для этого откройте браузер и введите URL-адрес проекта в следующем формате: http://Имя сервера: порт/tfs/. В учебном примере задан URL-адрес: http://localhost:8080/tfs/.
На домашней странице сайта TFS выводится наименование последнего проекта и имеется возможность просмотреть все проекты, выбрав ссылку Проекты, и в выпадающем меню указать необходимый проект ( рис. 5.20).
При переходе на главную страницу проекта ( рис. 5.21) можно управлять членами команды проекта, выбрав ссылку Управлять всеми членами (1), настраивать итерации, выбрав ссылку Настроить расписание и итерации (2), а также настраивать рабочую область, выбрав ссылку Настроить рабочие области (3).
При выборе ссылки Управлять всеми членами предоставляется возможность добавлять и удалять членов команды проекта в диалоговом окне УПРАВЛЕНИЕ ЧЛЕНАМИ КОМАНДА TEACHINGLOADOFTEACHERS ( рис. 5.22).
При выборе ссылки Настроить расписание и итерации предоставляется возможность редактировать состав выпусков, итераций и времени проведения итераций, создавать дочерние элементы ( рис. 5.23).
При выборе ссылки Настроить рабочие области предоставляется возможность редактировать рабочие области проекта ( рис. 5.24).
Задание
- Ознакомиться с теоретическим материалом.
- Настроить параметры командного проекта.