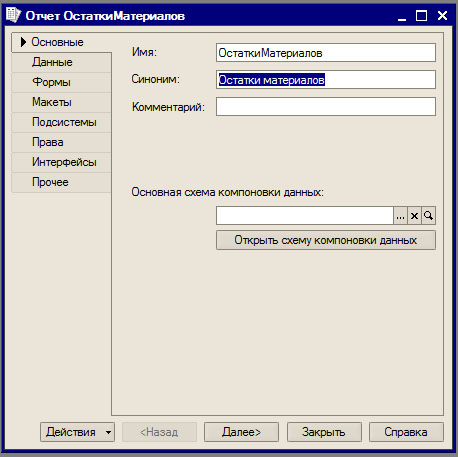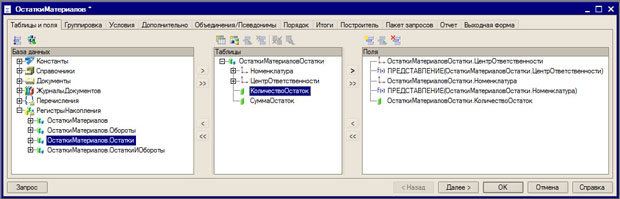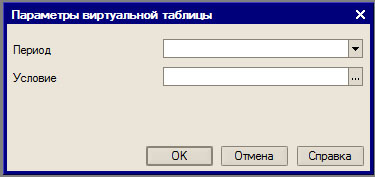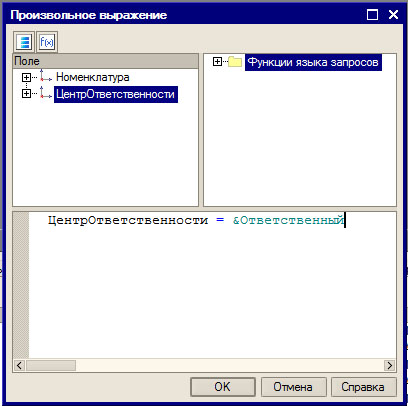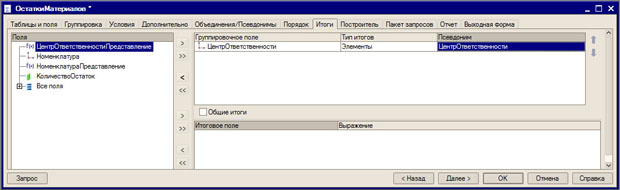|
Здравствуйте. Интересует возможность получения диплома( https://intuit.ru/sites/default/files/diploma/examples/P/955/Nekommerch-2-1-PRF-example.jpg ). Курс пройден. Сертификат не подходит. В сертификате ошибка, указано по датам время прохождения около 14 дней, хотя написано 576 часов. |
Отчеты
Цель лекции: освоить технологию разработки отчетов.
8.1. Создание отчета
Для создания отчетов в системе 1С:Предприятие используется прикладной объект Отчет. В рамках использования этого объекта существует несколько способов построения отчета. В частности, это способ, предусматривающий использование Конструктора выходной формы. Именно с ним мы познакомимся на данном занятии, рассмотрев простейший вариант построения отчета.
Мы будем разрабатывать отчет который предназначен для вывода количественного остатка всех материалов на определенную дату по выбранному ответственному лицу.
Создадим новый объект Отчет, назовем его ОстаткиМатериалов, рис. 8.1.
Нажмем на кнопку Действия в форме настройки параметров объекта и выберем пункт меню Конструкторы > Конструктор выходной формы. В появившемся окне оставим все по умолчанию и нажмем на кнопку ОК. Появится окно ( рис. 8.2), внешне напоминающее окно Конструктора запросов, но с дополнительными вкладками. Основная задача, которая сейчас стоит перед нами - создать с помощью Конструктора запрос, который будет получать нужные нам данные.
Данные для получения информации об остатках материалов мы будем выбирать из регистра ОстаткиМатериалов, в частности, из виртуальной таблицы ОстаткиМатериалов.Остатки. Это означает, что если мы хотим вводить в запрос какие-либо условия отбора данных, делать это нужно в параметрах виртуальной таблицы.
Мы отобрали следующие поля виртуальной таблицы:
- ЦентрОтветственности;
- Номенклатура;
- КоличествоОстаток.
Напомним, нам нужны условия, которые позволят отобрать остатки:
- На определенную дату;
- По заданному материально ответственному лицу.
Для того, чтобы задать параметры виртуальной таблицы, выделим ее в области Таблицы и нажмем на кнопку Параметры виртуальной таблицы в командной панели формы, вызвав таким образом окно настройки параметров, рис. 8.3.
В поле Период введем следующий текст: &Дата. Дата - это имя параметра, который будет устанавливать пользователь перед выполнением запроса.
В поле Условие нажмем кнопку с тремя точками и в появившееся окно ввода условия ( рис. 8.4) введем следующий текст:
ЦентрОтветственности = &Ответственный
Его можно вводить как полностью вручную, так и выбирая доступные поля таблицы и функции из списков в верхней части окна. Здесь переменная Ответственный так же будет устанавливаться пользователем перед выполнением запроса и передаваться в запрос.
Вот как, в итоге, выглядит окно настройки параметров виртуальной таблицы, рис. 8.5.
Нажмем кнопку ОК, если все введено верно - система не выдаст никаких предупреждающих сообщений и можно будет переходить к дальнейшей работе над запросом.
Обратите внимание на вычисляемые функции (f(x) ПРЕДСТАВЛЕНИЕ…), которые автоматически добавляются в раздел Поля при добавлении туда полей, соответствующих измерениям регистра. Эти функции предназначены для получения строкового представления данных, они будут использоваться для вывода строковых представлений в отчет.
Перейдем на вкладку Итоги, рис. 8.6.
На этой вкладке укажем в качестве группировочного поля ЦентрОтветственности. Это улучшает наглядность отчета, не приводя в каждой строке выводимых данных ФИО сотрудника и наименование подразделения, а выводя их лишь один раз.