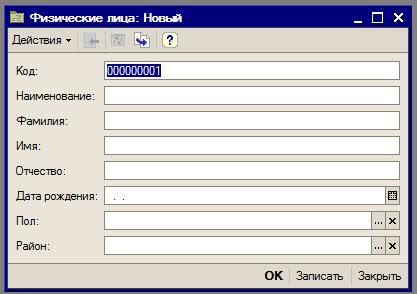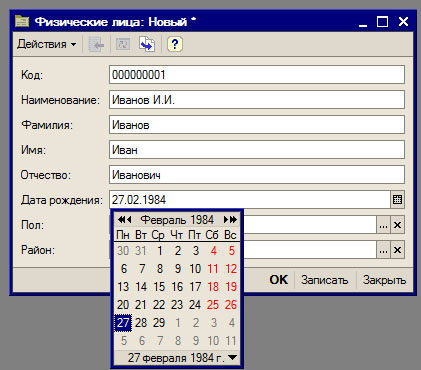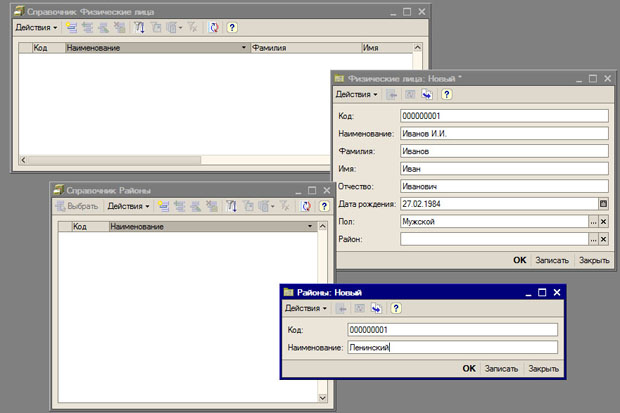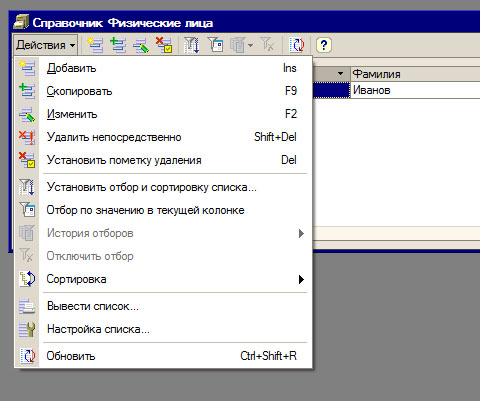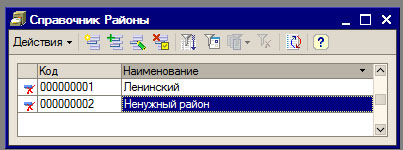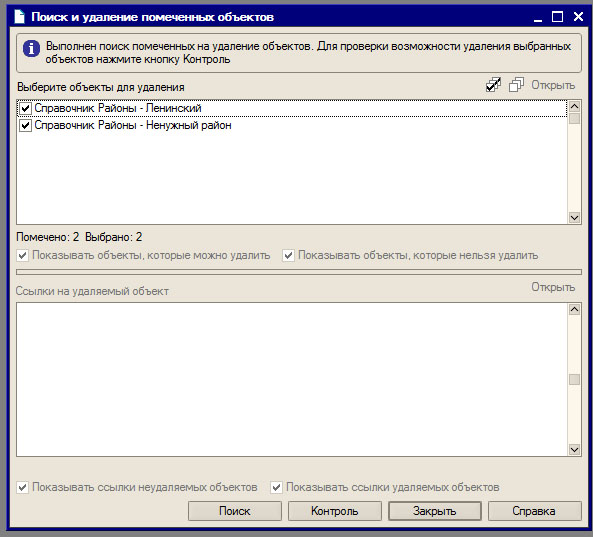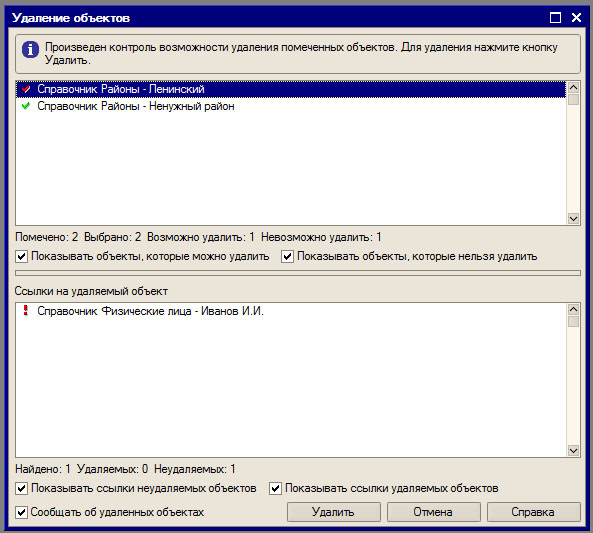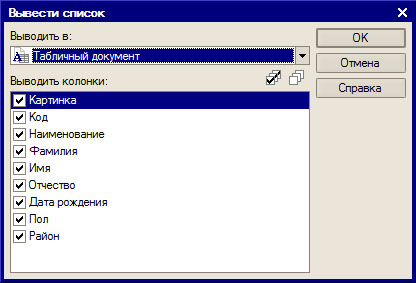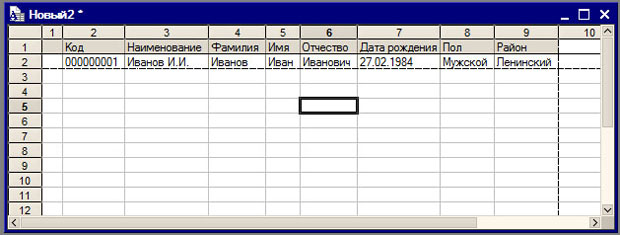|
Здравствуйте. Интересует возможность получения диплома( https://intuit.ru/sites/default/files/diploma/examples/P/955/Nekommerch-2-1-PRF-example.jpg ). Курс пройден. Сертификат не подходит. В сертификате ошибка, указано по датам время прохождения около 14 дней, хотя написано 576 часов. |
Справочники, перечисления, основы встроенного языка
В настоящий момент справочник пуст. Мы можем видеть лишь строку, которая содержит заголовки, соответствующие реквизитам справочника. Создадим новый элемент справочника, для этого воспользуемся кнопкой Добавить, выберем пункт меню Действия > Добавить или просто нажмем кнопку Ins на клавиатуре. Одного и того же результата можно добиться различными путями, это характерно для многих операций - учитывайте это при работе в режиме 1С:Предприятие. На рис. 3.9 вы можете видеть форму редактирования элемента справочника.
Как видите, здесь представлены все реквизиты, которые мы задавали в режиме конфигурирования.
Код присваивается элементу справочника автоматически. В данном случае мы можем его редактировать, но делать этого не будем. Эту возможность, кстати, весьма разумно заблокировать (или разработать особую процедуру смены номера, которая исключает случайную смену номера и т.д.).
В полях Наименование, Фамилия, Имя, Отчество, содержится, в соответствии со свойствами реквизитов справочника, обычные строковые значения. Мы можем вводить их вручную с клавиатуры. Если, предположим, мы вводим сведения о некоем Иванове Иване Ивановиче, то понятно, что содержимое поля Наименование (а там, при таком предположении должно быть Иванов И.И.) вполне можно сформировать автоматически на основе данных, введенных в поля Фамилия, Имя, Отчество. Эту удобную возможность мы реализуем позже, это - одна из многочисленных доработок справочника Физические лица.
Когда мы заполняем поле Дата рождения, мы можем либо ввести дату с клавиатуры (в формате ДД.ММ.ГГГГ), либо, что обычно удобнее, ввести ее с помощью кнопки Выбрать, расположенной в правой части окна ( рис. 3.10).
Заполняя поле Пол, мы нажимаем кнопку с тремя точками (она тоже называется Выбрать ) и выбираем нужное значение из выпадающего списка. Заполняя поле Район, мы, нажав на кнопку Выбрать, видим окно справочника Районы. Прежде чем мы сможем указать район в справочнике Физические лица, мы должны внести его в справочник Районы.
Создаем новый элемент справочника Районы ( рис. 3.11), пусть это будет район с наименованием "Ленинский".
Когда ввод информации в элемент справочника Районы завершен, нажмем кнопку ОК в форме элемента справочника. Этот элемент появится в окне Справочник Районы, после чего мы сможем выбрать его двойным щелчком для подстановки в поле Район редактируемого элемента справочника Физические лица.
В табл. 3.2 вы можете видеть состав данных созданного элемента справочника Физические лица.
| Реквизит | Содержимое |
|---|---|
| Наименование | Иванов И.И. |
| Фамилия | Иванов |
| Имя | Иван |
| Отчество | Иванович |
| Дата рождения | 27.02.1984 |
| Пол | Мужской |
| Район | Ленинский |
Заполнив поля окна редактирования элемента справочника, нажмем кнопку ОК. Данные будут записаны в базу, элемент появится в окне Справочник Физические лица.
Что еще мы можем сделать с элементом справочника на данном этапе работы? Осмотримся в окне списка справочника, в частности, посмотрим на меню Действия, выделив элемент справочника ( рис. 3.12).
Действие большинства команд, которые перечислены в меню Действия вполне понятно из их названий. Однако некоторые из них нуждаются в пояснениях.
Команда Удалить непосредственно позволяет удалить текущий элемент справочника непосредственно. При непосредственном удалении элемента справочника возможно нарушение ссылочной целостности информационной базы.
Команда Установить пометку удаления лишь помечает объект на удаление, не производя его удаления из базы.
Создадим в справочнике Районы еще одну запись - добавим туда район, который называется "Ненужный район". Пометим на удаление все элементы справочника. В данный момент это - "Ненужный район" и "Ленинский", рис. 3.13.
Для того, чтобы попытаться удалить помеченные объекты, следует выбрать пункт меню Операции > Удаление помеченных объектов.
В появившемся окне ( рис. 3.14) следует запустить проверку нажатием на кнопку Контроль.
После проведения контроля станет известно, какие объекты можно удалить, а какие - нельзя ( рис. 3.15).
Система сообщает нам о том, какие из помеченных объектов можно удалить (они отмечены зеленой галочкой) а какие - нет (они отмечены красной галочкой). Здесь же, выделив мышью удаляемый объект, можно узнать, где на него есть ссылки. Нажав на кнопку Удалить мы удаляем те объекты, которые ни к чему не "привязаны".
Нельзя удалить те объекты, которые привязаны к другим объектам. В нашем случае элемент справочника Физические лица содержит ссылку на элемент справочника Районы. Физическому лицу Иванову И.И. сопоставлен район Ленинский. Теперь если мы захотим удалить район Ленинский, система не даст нам этого сделать до тех пор, пока этот район "привязан" к одному из физических лиц.
Если вызвать меню Действия для объекта, помеченного на удаление, в нем можно будет найти пункт Снять пометку удаления.
Кнопка Вывести список позволяет выводить справочник в виде, подходящем для распечатки или сохранения. Сразу после выполнения этой команды появится окно, которое позволяет, во-первых, указать формат выходного документа (табличный документ или текстовый документ), а во-вторых - выбрать состав данных справочника, которые в этот документ выгружаются ( рис. 3.16).
На рис. 3.17 вы можете видеть результат выгрузки справочника в табличный документ. Работа с табличным документом напоминает работу в Microsoft Excel.
Кстати, вы обратили внимание на то, что наши справочники оснащены формами, а мы, работая в конфигураторе, никаких форм не создавали? Если да - тогда вам будет интересно узнать о том, как управлять поведением форм объектов. К тому же, напомним, что мы, работая в справочнике Физические лица, решили, что в нем не помешает настроить автоматическое заполнение поля Наименования на основе полей Фамилия, Имя, Отчество. Всем этим займемся в следующей лекции, а теперь - вернемся к константам и поговорим о программировании.