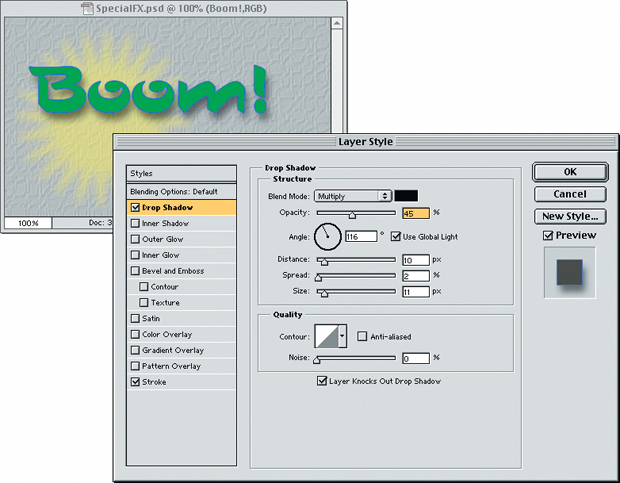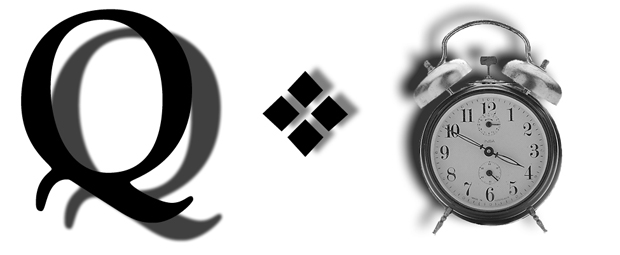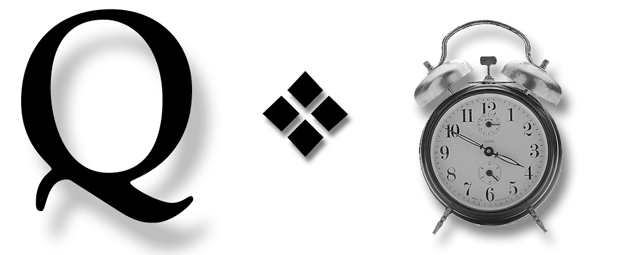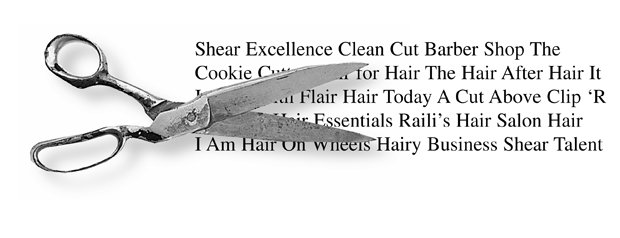Техника работы с изображениями
Отбрасываемые тени
Есть ли в обработке изображений техника более популярная, чем создание отбрасываемых теней? Без них не обходится ни один каталог, ни одна реклама. В прежних версиях Photoshop не было простых, встроенных методов создания теней, поэтому каждый придумывал свои способы достижения этого эффекта, иногда очень сложные, с множеством этапов. К счастью, теперь этот процесс в Photoshop существенно упростился за счет появления нового средства Layer Effects (Эффекты слоя). (Хотя Дэвид не устает восхищаться этим средством, Брюс по-прежнему создает отбрасываемые тени старым трудоемким способом; видимо, он не хочет признавать, что автоматическая процедура может столь же хорошо выполнить эту работу.)
Эффекты Photoshop
Хотя мы всячески стараемся избегать всего, что связано со спецэффектами, но эффект Drop Shadow настолько великолепен с производственной точки зрения, что упомянуть о нем просто необходимо, пусть даже кратко. Другие эффекты этой группы (ореол, внутренняя тень и т. д.) похожи скорее на игрушки, и мы предлагаем вам самим поиграть с ними на досуге.
Формировать эффект отбрасываемой тени в Photoshop лучше не вручную, а с помощью функции Drop Shadow. На то есть ряд веских причин.
- Для создания тени на любом слое выберите команду Layer > Layer Style > Drop Shadow и измените соответствующие параметры в диалоговом окне Layer Style (см. рис. 15.20). Аналогичным образом команду Drop Shadow можно выбрать из всплывающего меню кнопки Layer Effects (Эффекты слоя) внизу палитры Layers.
Автоматизированный метод создания тени
увеличить изображение
Этот "взрыв звезды" получен в результате применения желтой отбрасываемой тени к слою типа "shape" и последующего обнуления параметра Fill Opacity в секции Advanced Blending диалогового окна Layer Styles - Тень трансформируется вместе со своим слоем, поэтому если вы решите повернуть или переместить пикселы слоя, тень будет следовать за ними.
- Эффект можно редактировать (изменять цвет тени, режим наложения, позицию, интенсивность и т. д.), для чего достаточно дважды щелкнуть на строке слоя на палитре Layers.
- Вы можете отключить эффект двойным щелчком на символе "f" при нажатой клавише (Option). Чтобы вернуть его обратно, нажмите (Command)+(Z) или снова выберите команду Drop Shadow из подменю Layer Style. Команда Layer > Layer Style > Hide All Effects временно отключает сразу все эффекты, в качестве альтернативы воспользуйтесь командой из контекстно-зависимого меню, которое открывается со щелчком при нажатой клавише (Ctrl) (или нажатием правой кнопки мыши) на символе "f".
Но самое лучшее в автоматизированном способе создания тени, это, пожалуй, то, что ее можно превратить в отдельный слой (выберите Create Layers из подменю Layer Style ). После этого тень можно изменять как угодно, используя любые средства редактирования, трансформации и фильтры. В следующем разделе мы рассмотрим ситуации, когда слои с тенью желательно сохранять в отдельных файлах.
Подсказка. Логика отбрасываемой тени. На протяжении эволюции глаз и мозг человека (отделить одно от другого довольно трудно) развили замечательную способность различать согласованность и несогласованность образов. Человек может обнаружить некую упорядоченность в любом хаосе. Мало того, мы быстро определяем малейшие противоречия в самой упорядоченности. В частности это касается и тени.
Несогласованность отбрасываемых объектами теней лишает цифровую композицию естественности. Наш глаз/мозг ожидает, что все тени в изображении будут направлены в одну сторону, несоблюдение этого условия вызывает замешательство: зритель чувствует – что-то здесь не так, но не всегда осознает, что именно (см. рис. 15.21).
Как правильно построить тень
увеличить изображение
то изображение сбивает с толку: непонятно, где находится источник света и насколько высоко "приподняты" предметы над фоном
увеличить изображение
Рис. 15.21. Здесь тени построены правильно и сразу видно, насколько далеко тот или иной объект отстоит от фона
О правильном построении теней можно было бы написать целую лекцию, но мы остановимся лишь на некоторых моментах, требующих особого внимания.
- Угол. Все тени, отбрасываемые объектами, должны падать под одним и тем же углом. Чтобы добиться этого, включите во вкладке Drop Shadow диалогового окна Layer Style параметр Use Global Angle. Тем самым вы даете Photoshop указание располагать тени под одинаковым углом (если вы измените угол одной тени, автоматически изменятся углы и всех остальных). Разумеется, выстраивая трехмерную сцену с несколькими источниками света или одним, но находящимся внутри какого-нибудь объекта (тогда тени будут падать под разными углами), этот параметр следует отключить. В таком случае верную направленность теней вы должны вычислять сами.
- Расстояние, интенсивность и размытость. Приподнимите ладонь над столом на пару сантиметров и обратите внимание на тень. Она темная, четкая и близко примыкает к ладони. Теперь поднимите руку сантиметров на десять. Тень стала светлой, размытой да еще и и сместилась. Именно эту закономерность и следует учитывать при построении теней. Если вы хотите "приподнять" объект над поверхностью, увеличьте в диалоговом окне Layer Style значения расстояния и размера ( Distance и Size ), и уменьшите непрозрачность и разброс (Opacity и Spread). Чтобы "опустить" объект ближе к поверхности, уменьшите значения Distance и Size, и увеличьте Opacity и Spread. (Параметр Spread – это своего рода тонкая настройка размера и непрозрачности или "фокусировка" тени. Мы находим, что наилучшие результаты дает небольшой разброс – от 0 до 15 процентов).
- Поверхность. Помните, что отбрасываемые тени используют не для выделения объектов (как считают многие), а для создания трехмерного эффекта. Поэтому необходимо принимать в расчет поверхность, на которую падает тень. Если вам нужна тень не на параллельной плоской подставке, а на стене или на полу, придется создавать новый слой и командами трансформации наклонять, масштабировать и поворачивать тень. Если объекты находятся на нескольких слоях, можно либо воспользоваться командой Transform Again ( (Command)+ (Shift)+(T) ), либо перед трансформацией связать слои.
Чтобы тени во всем изображении получились одинаковыми, воспользуйтесь одним из самых надежных способов: выделите один слой, выберите команду Layers > Layer Style > Copy Layer Style, затем выделите другой слой и выберите команду Paste Layer Style. Если у вас несколько слоев, можете связать их (выделите строку первого слоя и щелкните в пустом квадратике слева от заголовка каждого из последующих слоев на палитре Layers ), затем выберите команду Paste Layer Style to Linked. Эти команды можно выбрать и из контекстно-зависимого меню, вызываемого щелчком с удержанием клавиши (Control) или щелчком правой кнопкой мыши на строке слоя на палитре Layers.
Сложности при макетировании
Проблема, видимо, не столько в создании теней, сколько в переносе их в программу верстки, например PageMaker, InDesign или QuarkXPress, и обратно. Если тень является частью самого изображения, сложностей не возникает. Если же тень в PageMaker или QuarkXPress нужно посадить на цветной фон, графику или текст, все становится... интереснее.
Главная трудность – это придать тени прозрачность, чтобы фон под ней был все-таки виден. Поскольку цветные и серые изображения в PageMaker, InDesign и QuarkXPress непрозрачны, приходится прибегать к различным ухищрениям. Предлагаем некоторые из них. Мы обращаемся то к одному, то к другому способу в зависимости от изображения, фона, программы, а также от настроения.
Тень отдельно. Если вы хотите напечатать серую тень поверх черного текста, можете перенести ее на страницу отдельно от объекта (см. рис. 15.22). Хотя кажется, что тень находится поверх текста, в действительности она под ним.
Изображение переносится как EPS-файл с обтравочным контуром. Конечно, применение этого способа довольно ограничено, но сама идея отделения тени от объекта породила целый ряд других методов.
Тень отдельно от объекта
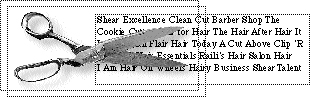
В самом низу находится тень, над ней текст, а над ним изображение ножниц (с обтравочным контуром). Пример взят из QuarkXPress
Печать серым поверх изображения. Если тень представляет собой отдельный файл (как в предыдущем примере), то можно импортировать TIFF как изображение в градациях серого и задать режим наложения. Например, перенесите серую тень в QuarkXPress и включите на палитре Trap Inforamtion параметр Overprint. В PageMaker задайте для тени черный цвет наложения (определите новый черный и в диалоге Edit Color включите параметр Overprint ).
Этот метод однако порождает две проблемы. Во-первых, он срабатывает только тогда, когда внизу нет черного. На фон цвета 30С 20М серое изображение накладывается прекрасно. Если же оно печатается поверх фона 50С 30М 10К, тень (весь блок) запечатывает пурпурный и голубой, но на черном образует выворотку. Это происходит потому, что в PostScript преимущество получает оттенок, который печатается последним (если светлый оттенок накладывается на темный, печатается светлый). То есть, если бы для печати тени был задан голубой, то черный цвет фона остался бы как есть, а голубой – нет.
Вторая проблема в том, что на экране и на оттисках большинства цветных принтеров эти серые изображения выглядят некорректно. Тем не менее, метод печати поверх цветов, не содержащих черного, довольно удобен.
Между прочим, если вы импортируете TIFF-изображение в графический блок QuarkXPress 3.х и в качестве фонового зададите блоку какой-нибудь сплошной цвет, это метод не сработает, потому что QuarkXPress 3.х всегда "вырезает" изображение из фонового цвета графического блока. В QuarkXPress 4 однако все получается прекрасно: по умолчанию программа печатает серое изображение поверх цветного фона графического блока. Это значительно облегчает жизнь.
Встраивание в фон. Чтобы максимально интегрировать тень с цветом, текстурой или изображением, лучше всего проделать это еще в Photoshop. Тут вы имеете все возможности управлять смешением тени с фоном (мы обычно используем режим наложения Multiply), а также придавать ей любой другой цвет, так как черная тень часто выглядит неестественно.
Здесь могут возникнуть две проблемы.
- Если тень частично выступает за цветной блок, вы столкнетесь с трудностями выравнивания краев блока в Photoshop и в программе верстки. Можем порекомендовать лишь все тщательно измерить и проанализировать пробные оттиски.
- Определяя цвет фона в Photoshop, вам придется работать в CMYK – это позволит обеспечить соответствие величин CMYK фона с аналогичными цветами в программе верстки. После перенесения изображения со встроенной тенью в InDesign, PageMaker или QuarkXPress, эти цвета на экране могут выглядеть иначе, поскольку каждая программа отображает цвета CMYK на RGB-экране по-своему. Например, 30-процентный голубой в Photoshop выглядит не так, как 30-процентный голубой в QuarkXPress. Но на печати они получатся одинаковыми.