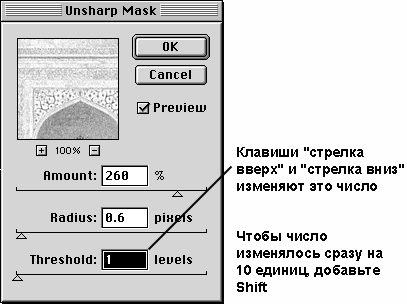Основы грамотной работы в Photoshop
Диалоговые окна
Диалоговые окна в Photoshop есть всякие – простые и сложные, и поскольку вам приходится сталкиваться с ними постоянно, прежде всего неплохо было бы разобраться, какие кнопки там нажимать и зачем. Вот несколько подсказок, которые могут оказаться для вас полезными.
Подсказка. Прокрутка и масштабирование. Самое важное, что следует знать о диалоговых окнах Photoshop, это то, что если открыто какое-нибудь из них, это еще не значит, что вы ничего больше не можете делать с документом. Во многих случаях, например, при открытых диалогах Levels и Curves, можно перемещать изображения в открытых документах (не только в активном), протягивая курсором при нажатой клавише пробела. Можно также комбинацией клавиш (Command)+(Spacebar) и (Command)+(Option)+(Spacebar) изменять масштаб активного изображения.
Некоторые диалоговые окна, в частности, связанные с фильтрами деформации (Distort), не оставляют возможности ни навигации, ни масштабирования. А жаль.
Подсказка. Сохраняйте свои установки. Многие диалоговые окна в Photoshop снабжены кнопками Save и Load, позволяющими сохранять на диске заданные установки и загружать их снова. Это особенно удобно, когда при редактировании изображений вам приходится пользоваться одинаковыми наборами параметров.
Допустим, вы настраиваете тона изображения с помощью кривых (диалог Curves ). Вы регулируете форму кривой, устанавливая на ней точки... Затем нажимаете ОК и, к немалому разочарованию, обнаруживаете, что следует внести еще одно небольшое исправление. Если вы сразу вернетесь в Curves, изображение подвергнется повторному изменению, что совершенно нежелательно (см. "Коррекция тонов" ), а если воспользуетесь командой отмены, то потеряете внесенные изменения.
Но если перед тем, как покинуть диалог, вы сохраните кривую на диске, то сможете спокойно отменить результат, вернуться в диалоговое окно и загрузить сохраненные установки. Теперь можно просто поправить форму кривой без выполнения повторной коррекции, которая лишь ухудшит изображение.
Комбинации клавиш
Мы любим пользоваться комбинациями клавиш. Они ускоряют работу или по крайней мере дают ощущение ускорения. Вот некоторые из вариантов, к которым мы обращаемся при открытых диалоговых окнах.
Option (для PC – Alt). С нажатием клавиши (Option) кнопка Cancel почти во всех диалоговых окнах заменяется на Reset, позволяя восстановить первоначальные параметры – вернуть их в то состояние, в котором они пребывали в момент открытия диалога. Полный вариант этой комбинации выглядит как (Command)+(Option)+(.) (точка) и выполняет ту же функцию.
Command+Z (для PC – Ctrl+Z). Эта комбинация вам прекрасно известна: наверняка она не раз выручала вас в самых сложных ситуациях. (Command)+(Z) работает и внутри диалоговых окон. Она отменяет последнее действие и удобна для исправления любых ошибок.
Клавиши-стрелки. Многие диалоговые окна в Photoshop имеют поля для ввода или замены значений (см. рис. 2.8). Цифры можно изменять клавишами "стрелка вверх" и "стрелка вниз". С каждым нажатием число увеличивается или уменьшается на единицу. Если при этом удерживать клавишу (Shift), значение изменяется на 10 единиц. (Поля некоторых диалоговых окон допускают ввод дробных чисел с одним или даже двумя десятичными знаками. Последние при нажатии (Shift) увеличивается или уменьшается в десятикратном объеме).
В некоторых диалоговых окнах клавиши-стрелки работают иначе или вовсе не работают. Так, в диалоге фильтра Lens Flare (Блик) они перемещают блик, а в окнах большинства фильтров деформации не действуют вообще.
Клавиша Tab. Как и в большинстве программ для Macintosh и Windows, клавиша (Tab) в Photoshop позволяет переходить от одного поля к другому – введите в поле значение, нажав (Tab), перейдите к следующему полю и укажите новое значение. В некоторых диалоговых окнах, таких как фильтр Unsharp Mask, ею можно пользоваться в сочетании с клавишами-стрелками.
Просмотр
Большинство диалоговых окон тоновой и цветовой коррекции, а также многие фильтры предлагают просмотреть результаты вносимых изменений непосредственно в окне документа. Кроме того, внутри диалоговых окон фильтров есть еще и поле предварительного просмотра, показывающее маленький участок изображения (некоторые фильтры предлагают оба варианта preview). Если вы работаете с очень большим файлом на относительно медленной машине и фильтр, который вы используете, имеет окно предварительного просмотра, то вам, возможно, стоит отключить флажок Preview, чтобы Photoshop не замедлял перерисовку экрана. Однако в большинстве случаев мы оставляем средство Preview включенным.
В предыдущих версиях Photoshop флажок Preview в диалоговых окнах редактирования изображений ( Levels, Curves, Hue/Saturation и т.д.) действовал как средство включения и отключения функции Video LUT Animation. При отключенном флажке Preview начинала действовать функция video LUT (таблица преобразования), что приводило к изменению всего экрана, а не изображения или части изображения. Это приводило к значительному ускорению на медленных машинах, но не всегда выполнялось точно (и, в любом случае, редко действовало в Windows). Adobe полностью удалила функцию Video LUT Animation из Photoshop 6. К счастью, остался наш излюбленный прием для video LUT: поиск белой и черной точек отсечения в диалоговом окне Levels (см. "Особенности диалогового окна Levels" в "Коррекция тонов" ).
Теперь мы в основном используем флажок Preview для просмотра версий наших изображений "до" и "после", устанавливая и сбрасывая его, чтобы увидеть влияние изменений, не выходя из диалогового окна.
Поля предварительного просмотра. Поля предварительного просмотра в диалоговых окнах показывают лишь небольшой участок изображения, зато обновляются они почти мгновенно. Процесс формирования превью таких фильтров, как Unsharp Mask или Motion Blur, особенно применительно к большим изображениям, может длиться довольно долго, а фильтры группы Distort не предлагают Preview вообще. В таких случаях мы полагаемся на поля предварительного просмотра.
Подсказка. Изменение вида в поле предварительного просмотра. Чтобы увидеть другой фрагмент изображения в поле просмотра, установите в поле курсор и протяните. В качестве альтернативы можно щелкнуть в окне документа, где курсор принимает форму маленького квадратика. Место, в котором вы щелкаете, появляется в поле предварительного просмотра.
Поле просмотра допускает масштабирование – нажмите маленькую кнопку (+) или (-). Есть и более быстрый способ: щелкните в поле предварительного просмотра, удерживая клавиши (Command) или (Option) – в первом случае изображение увеличивается, во втором – уменьшается.
В поле предварительного просмотра отображается активный слой, и вы видите только тот слой, который подвергнется изменениям.
Диалоговое окно New
Прежде чем перейти к инструментам, давайте внимательнее рассмотрим диалоговое окно New. В нем есть несколько скрытых очень удобных функциональных особенностей.
Подсказка. Автоматическая установка размеров изображения. С помощью диалога New программа пытается предугадать ваши намерения. Если в момент создания нового документа у вас что-то есть в буфере хранения, Photoshop автоматически вставляет в соответствующие поля диалога информацию о размере, разрешении и цветовой модели находящегося там изображения.
Если вы хотите воспользоваться величинами, заданными при создании последнего изображения, выберите команду New в меню File, удерживая клавишу (Option) (или нажмите комбинацию клавиш (Command)+ (Option)+(N) ).
Подсказка. Копирование информации о размерах изображения из других документов. Величайший знаток программы Photoshop Рассел Браун советует всегда быть внимательным и ничего не упускать из виду. Почему, например, при открытом диалоговом окне New меню Window все равно остается доступным? Чтобы к нему можно было обращаться!
Если вы хотите, чтобы новое изображение имело такие же размеры, разрешение и цветовую модель, что и один из открытых документов, выберите этот документ из меню Window. Соответствующая информация будет автоматически скопирована в поля диалога.
Этот трюк срабатывает также в диалоговых окнах Image Size (Размер изображения) и Canvas Size (Размер холста).