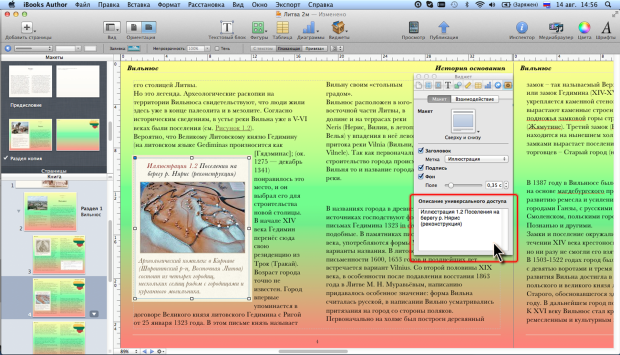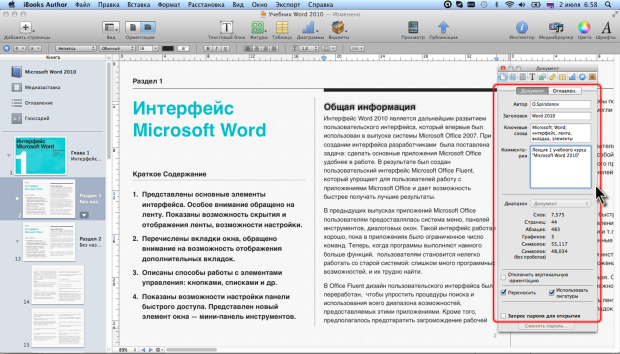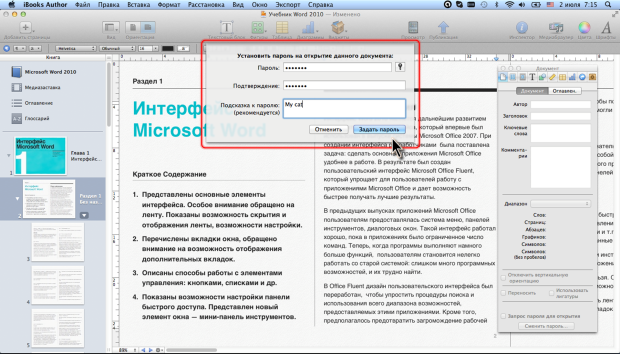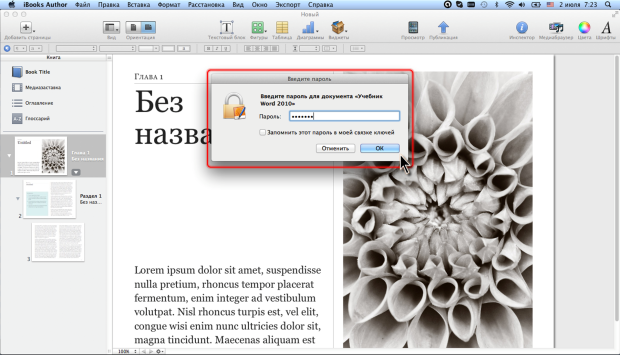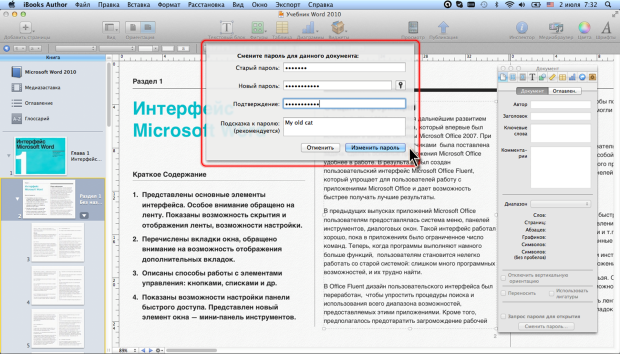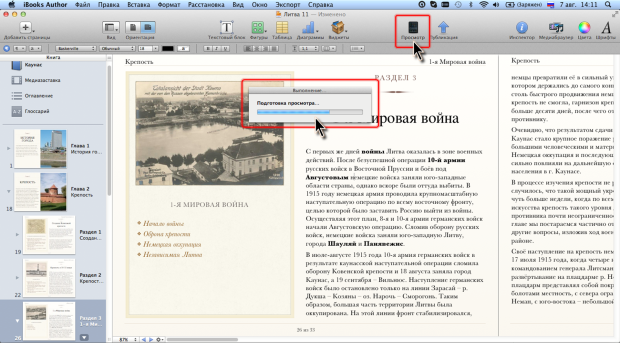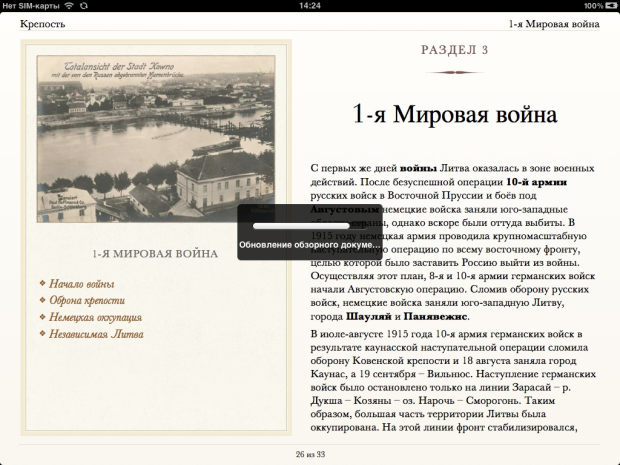|
Как скачать программу, я не могу разобраться, по ссылке не могу скачать |
Создание книги
Работа со свойствами книги
Описание универсального доступа
К любому объекту в книге (изображению, таблице, виджеты и т.д.) можно добавить описание для универсального доступа. При просмотре книги на iPad функция VoiceOver (разработанная компанией Apple функция чтения экрана) воспроизводит голосовое описание объекта.
Описание универсального доступа вводится в специальном поле вкладки Макет окна Инспектора виджетов ( рис. 2.31).
Если для объекта создан заголовок и выбрана метка, они автоматически переносятся в поле описания. После добавления или редактирования описания следует нажать клавишу return.
Добавление информации о книге
Можно добавить к книге информацию, относящуюся к документу в целом: фамилию автора, название, ключевые слова. Поиск такой информации осуществляется с помощью Spotlight (функция поиска на платформе OS X).
Информацию о книге вводят в соответствующие поля вкладки Документ окна Инспектора документов ( рис. 2.32).
Просмотр статистики
В любой момент на вкладке Документ окна Инспектора документов (см. рис. 2.32) можно просмотреть подробную статистическую информацию о книге: количество страниц, слов, графических объектов, знаков и т.п.
Информация приводится обо всей книге целиком или о выделенном ее фрагменте.
Защита книги паролем
Во избежание несанкционированного просмотра и изменения книги, ее можно защитить паролем.
- На вкладке Документ окна Инспектора документов (см. рис. 2.32) установите флажок Запрос пароля для открытия, после чего в автоматически отобразится окно для ввода пароля.
- В поля Пароль и Подтверждение введите пароль. При желании в поле Подсказка к паролю введите комментарий с подсказкой ( рис. 2.33).
При открытии книги будет появляться окно для ввода пароля ( рис. 2.34).
Для того чтобы на данном компьютере пароль на открытие книги в дальнейшем не запрашивался, можно установить флажок Запомнить этот пароль в моей связке ключей.
Пароль можно изменить или вовсе отказаться от него.
Для изменения пароля на вкладке Документ окна Инспектора документов (см. рис. 2.32) нажмите соответствующую кнопку. В появившемся окне введите старый пароль и задайте новый ( рис. 2.35).
Для отказа от пароля на вкладке Документ окна Инспектора документов (см. рис. 2.32) снимите флажок Запрос пароля для открытия, после чего в появившемся окне введите текущий пароль.
Предварительный просмотр книги на iPad
В iBooks Author нет собственного режима предварительного просмотра книги в процессе ее создания. Для того чтобы можно было видеть книгу и ее отдельные элементы так, как их будет видеть читатель книги, к компьютеру необходимо подключить iPad с установленной программой iBooks 2 (или более поздней версии). К началу просмотра программа iBooks 2 должна быть запущена.
Для просмотра книги достаточно в панели инструментов нажать кнопку Просмотр. Подготовка в просмотру занимает некоторое время. Состояние готовности отображается в специальном окне ( рис. 2.36).
На iPad также требуется некоторое время для подготовки просмотра, после чего будет отображена текущая (при работе в iBooks Author) страница книги ( рис. 2.37).
В режиме просмотра на iPad с книгой можно работать точно так же, как и с обычной электронной книгой: пролистывать страницы, работать с виджетами, просматривать оглавление и переходить к другим главам и разделам.
По умолчанию при предварительном просмотре на iPad передается вся книга. Для сокращения времени подготовки к просмотру можно просмотреть только текущую главу. Для этого в меню Файл следует выбрать команду Просмотреть только текущий раздел. В этом случае на iPad будет невозможно перейти к оглавлению и просмотреть другие главы. Все разделы текущей главы будут доступны для просмотра.
Режим просмотра текущей главы можно сделать используемым по умолчанию. Для этого необходимо в меню iBooks Author выбрать команду Настройки, а затем на вкладке Основные окна настроек установить флажок Просмотреть только текущий раздел. Теперь при нажатии на панели инструментов кнопки Просмотреть будет запускаться просмотр текущей главы.