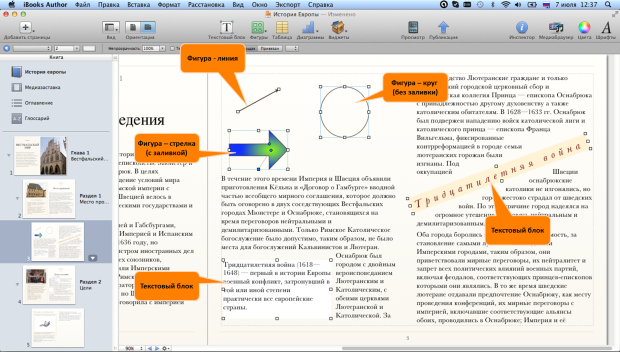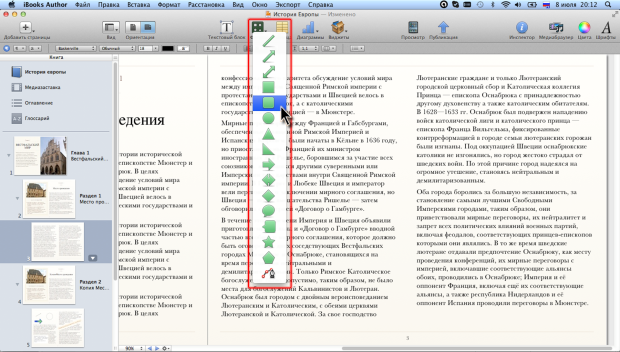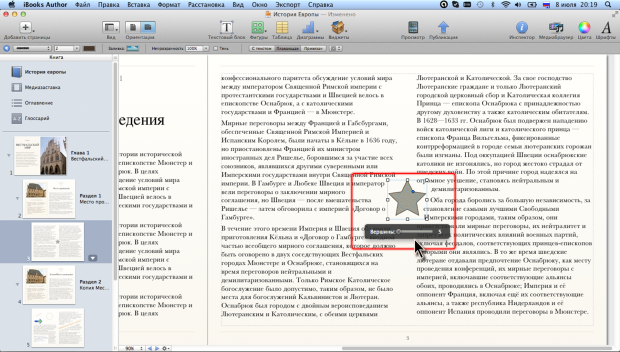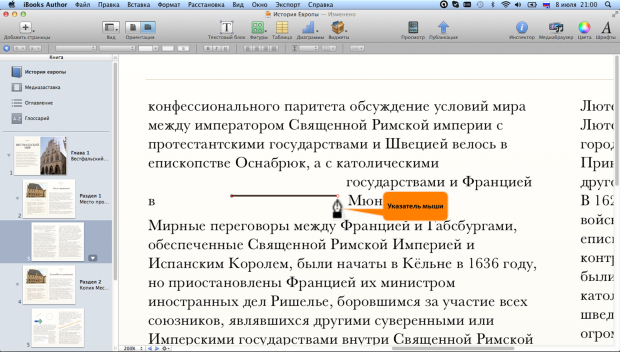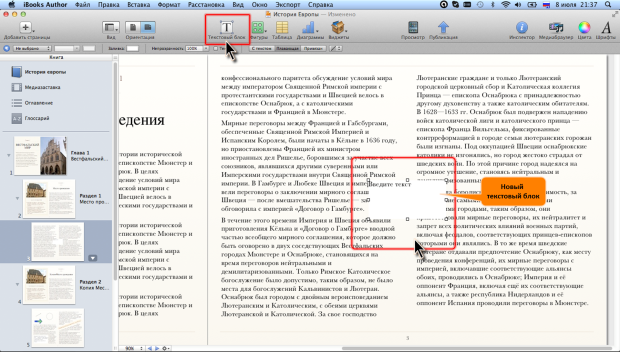|
Как скачать программу, я не могу разобраться, по ссылке не могу скачать |
Работа с фигурами и текстовыми блоками
О фигурах и текстовых блоках
В книге могут использоваться как отдельные фигуры, так и рисунки, созданные из нескольких фигур. Отдельные фигуры используют для украшения документа. Рисунки используют для графического представления схем, создания логотипов, несложных изображений и др.
Текстовые блоки используют для размещения на странице текста, независимого от основного текста. К этому тексту можно применять оформление, можно изменять ориентацию текстового блока, изменять размеры, оформлять его. По сути, текстовый блок представляет собой фигуру, к которой добавлен текст.
Примеры фигур и текстовых блоков показаны на рис. 7.1.
Все действия могут выполняться только с выделенной фигурой (текстовым блоком). Для выделения фигуры (текстового блока) надо по ней мышью. Если фигура или блок не имеют заливки, для выделения следует щелкнуть мышью по границе объекта.
У выделенной фигуры (текстового блока) отображаются маркеры. Пространственные фигуры имеют 8 маркеров в виде небольших белых квадратиков. Прямые линии имеют два маркера. Некоторые фигуры имеют дополнительные маркеры, предназначенные для изменения их пропорций, градиента заливки и т.п.
Вставка фигур и текстовых блоков
Вставка фигуры
Для вставки фигуры следует в панели инструментов нажать кнопку Фигуры и выбрать одну из трех линий, двенадцати фигур или выбрать режим рисования ( рис. 7.2).
Фигура будет добавлена в центр текущей страницы как плавающий объект в стиле обтекания текста по контуру вокруг объекта.
Размер фигуры по умолчанию составляет 3,53 см на 3,53 см. Контур фигуры представляет собой сплошную линию. Фигура имеет заливку. Цвет и толщина линии, а также тип и цвет заливки зависит от выбранного шаблона книги.
При вставке фигуры Звезда появляется элемент управления, с помощью которого можно изменить количество вершин ( рис. 7.3). Возможное количество вершин от 3 до 20.
Аналогичный элемент управления появляется и при вставке фигуры Многоугольник. В нем можно изменить число сторон многоугольника (от 3 до 10).
Эти элементы управления будут появляться и в последующем при выделении таких фигур.
Рисование фигуры
Можно нарисовать фигуру, содержащую прямые и скругленные сегменты. Для этого в меню кнопки Фигура выберите режим Рисовать пером (см. рис. 7.2).
В окне iBooks Author появится информационное сообщение с краткой инструкцией по рисованию. Указатель мыши свой внешний вид не изменяет.
- Для начала рисования щелкните примерно в том месте страницы, где будет начинаться фигура.
- На странице появится первая узловая точка создаваемой фигуры. Переместите указатель мыши другое место и щелкните еще раз.
- Появится прямая линия, соединяющая предыдущую и текущую точки. Для того чтобы линия располагалась строго по горизонтали, по вертикали или под углом 45 градусов при перемещении указателя мыши следует удерживать нажатой клавишу shift.
- Сразу после щелчка указатель мыши приобретает вид пера авторучки ( рис. 7.4).
- Продолжайте щелкать мышью на странице, продолжая рисование фигуры.
По умолчанию все элементы рисуемой фигуры представляют собой прямые линии. При желании можно изменить форму линии непосредственно в процессе рисования, но лучше это сделать в последующем при редактировании.
Только что созданный элемент рисуемой фигуры можно удалить, нажав клавишу delete, после чего можно продолжать рисование.
Чтобы завершить линию, выполните одно из следующих действий:
- Чтобы оставить фигуру незамкнутой, сделайте двойной щелчок мыши в любой момент.
- Чтобы замкнуть линию, щелкните рядом с ее начальной точкой. При наведении указателя мыши на начальную точку справа от него отобразится небольшой белый квадратик.
Вставка текстового блока
Для вставки текстового блока следует в панели инструментов нажать соответствующую кнопку ( рис. 7.5).
Текстовый блок будет добавлен в центр текущей страницы как плавающий объект, расположенный поверх основного текста.
По умолчанию ширина текстового блока составляет 7,06 см, а высота 3,53 см. Блок не имеет линий границы. Блок может иметь заливку белым цветом или не иметь никакой, в зависимости от выбранного шаблона и макета.
В блоке расположен текстовый заполнитель (Введите текст), для которого установлен стиль абзаца Свободная форма или Основной текст, в зависимости от шаблона книги.
Создание копии фигуры (текстового блока)
При необходимости добавить на страницу несколько одинаковых фигур (текстовых блоков), вместо процедуры вставки удобнее пользоваться дублированием.
Копию объекта можно получить перетаскиванием оригинала при нажатой клавише option.
Для создания копии фигуры (текстового блока) можно также в меню Правка выбрать команду Дублировать. Копия появится поверх оригинала, со сдвигом вниз и вправо на 10 пикселей.
При добавлении копий фигур и текстовых блоков на другие страницы книги проще и удобнее пользоваться процедурой копирования и вставки с использованием буфера обмена.