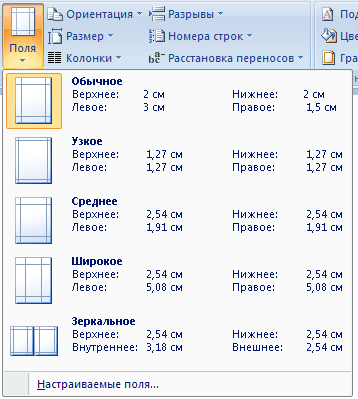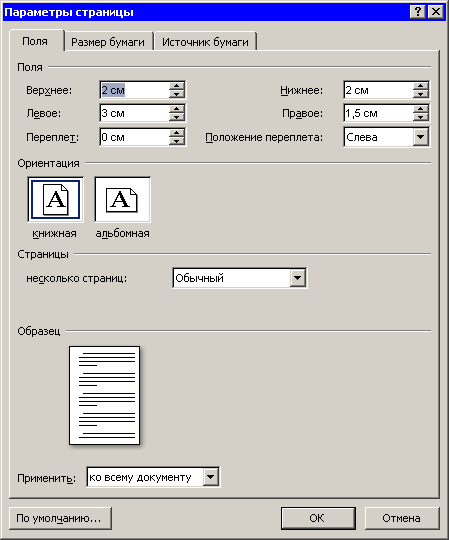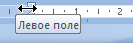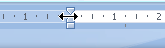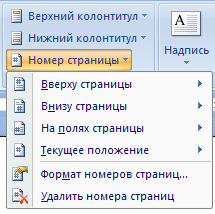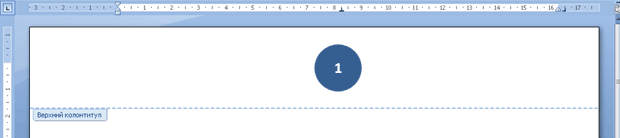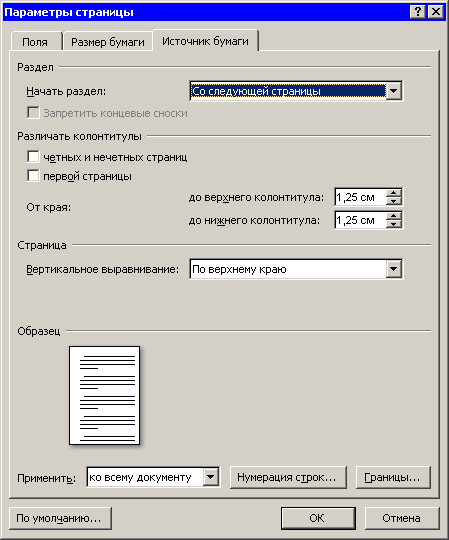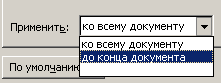Печать документов
Из этой лекции вы узнаете следующее:
- как подготовить документ к печати;
- как выбрать настройки печати;
- как вывести документ на печать.
10.1. Подготовка документа к печати
Практически любой документ на экране выглядит совсем не так, как на листе бумаги. Работая с документом, вы можете не обращать внимания на мелкий шрифт, устанавливая большой масштаб отображения. Если же распечатать такой документ, то он будет плохо читаться. Подобных проблем может быть очень много. Например, на экране вам не нужны номера страниц и поля документа, а на бумаге эти элементы очень важны. Поэтому перед выводом документа на печать необходимо подготовить его соответствующим образом.
Чтобы подготовить документ к печати, необходимо перейти на вкладку Разметка страницы и обратиться к группе Параметры страницы (рис. 10.1).
Рассмотрим некоторые настройки группы Параметры страницы.
Поля документа
Поля документа — это расстояние между краями страницы и текстом. Соответственно, чем больше поле, тем меньше текста помещается на странице, и наоборот. В любом документе есть правое, левое, верхнее и нижнее поля. Широкие поля придают документу респектабельный вид, а узкие позволяют поместить большее количество информации.
По умолчанию Microsoft Word устанавливает следующие размеры полей: левое — по 3 см, правое — 1,5 см, верхнее и нижнее — по 2 см.
На полях могут располагаться колонтитулы, примечания, графические объекты. Обычно размер полей устанавливают в пределах от 1 до 3 см, широкие поля могут достигать и 5 см. В меню Поля, которое появляется после нажатия на одноименную кнопку, можно выбрать один из наиболее распространенных вариантов полей документа (рис. 10.2). Если ни один их этих вариантов вам не подходит, выберите команду Настраиваемые поля и задайте размеры полей вручную. Если задать требуемые размеры полей в области Поля, то можно посмотреть, как будет выглядеть документ с установленными вами параметрами на образце (рис. 10.3).
Поля страниц (так же, как отступы и выступы) можно быстро задавать c помощью горизонтальной (для правого и левого полей) и вертикальной (для верхнего и нижнего полей) линеек. Размер поля показывают деления на серой части линейки (рис. 10.4).
Упражнение 10.1. Изменение поля документа с помощью линейки
Чтобы изменить поле с помощью линейки, сделайте следующее.
- Перейдите в режим Разметка страницы, для чего перейдите на вкладку Вид и нажмите кнопку Разметка страницы в группе Режимы просмотра документа (рис. 10.5). Если линейки не отображаются, то установите флажок Линейка в группе Показать или скрыть на вкладке Вид.
- Поместите указатель мыши на линейку таким образом, чтобы он принял вид
 . В зависимости от того, какое поле вы изменяете, появится соответствующая подсказка (см. рис. 10.4).
. В зависимости от того, какое поле вы изменяете, появится соответствующая подсказка (см. рис. 10.4). - Переместите границу поля на нужное расстояние (рис. 10.6).
Нумерация страниц
Если документ состоит более чем из двух страниц, то перед распечаткой желательно пронумеровать страницы. Благодаря этому в нем будет гораздо легче ориентироваться. Для некоторых типов документов (например, для научных работ) нумерация необходима.
Чтобы пронумеровать страницы, сделайте следующее.
- Перейдите на вкладку Вставка и нажмите кнопку Номер страницы в группе Колонтитулы (рис. 10.7).
- Выберите положение номера на странице, используя доступные варианты в подменю Вверху страницы, Внизу страницы и На полях страницы. Microsoft Word предлагает самые разные варианты оформления номеров страниц (рис. 10.8)
Если выбрать команду Формат номеров страниц в меню Номер страницы, появился диалоговое окно Формат номера страницы (рис. 10.9). В нем можно задать нумерацию глав, а также указать формат номера (вместо арабских цифр можно выбрать римские, буквы алфавита и др.).
Колонтитулы
Колонтитулы — текст или графические изображения (иногда и то, и другое), которые печатаются в верхней и (или) нижней части каждой страницы. При этом такой текст может быть одинаковым для группы страниц. Когда вы готовите документ к печати, необходимо установить некоторые параметры колонтитулов. Для этого сделайте следующее.
- Перейдите на вкладку Разметка страницы и нажмите кнопку в виде стрелки, направленной вниз, в нижней части группы Параметры страницы (рис. 10.10).
- В появившемся диалоговом окне перейдите на вкладку Источник бумаги.
- В области Различать колонтитулы задайте, будут ли различаться колонтитулы четных и нечетных страниц, а также первой страницы (рис. 10.11).
- Установите расстояние от края до верхнего и нижнего колонтитулов.
- Нажмите кнопку ОК, чтобы подтвердить изменения параметров колонтитулов.
Если нужно изменить параметры колонтитулов не всего документа, а лишь части, то перед тем как вызвать окно Параметры страницы, установите курсор в том месте документа, начиная с которого вы хотите изменить параметры колонтитулов. На вкладке Источник бумаги диалогового окна Параметры страницы из списка Применить выберите строку до конца документа (рис. 10.12).