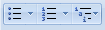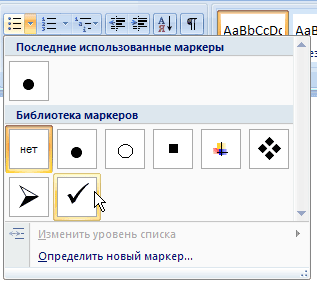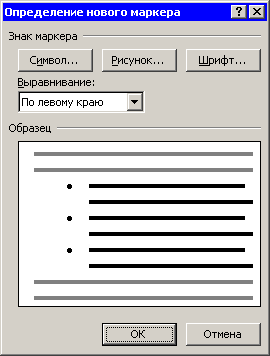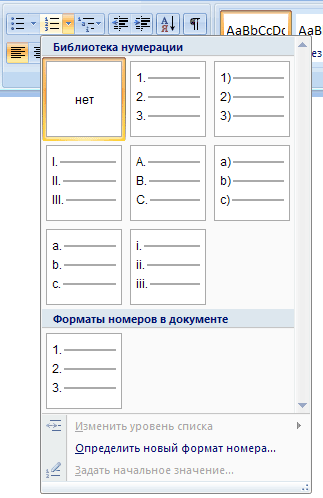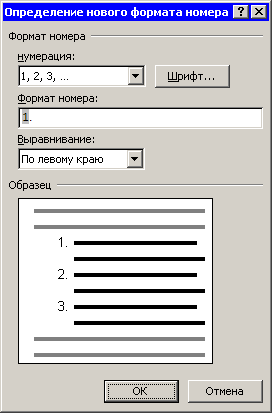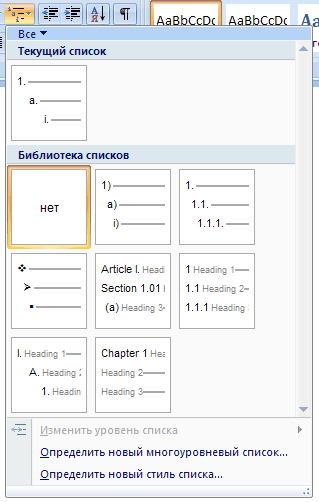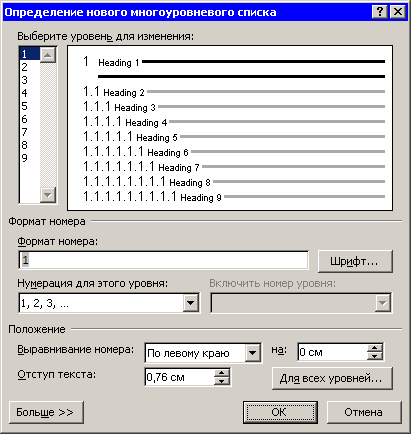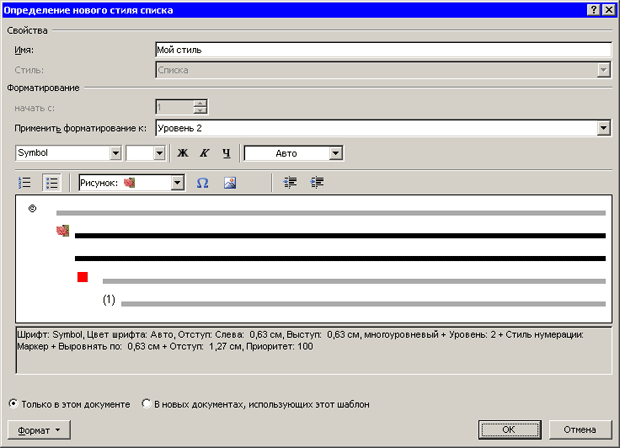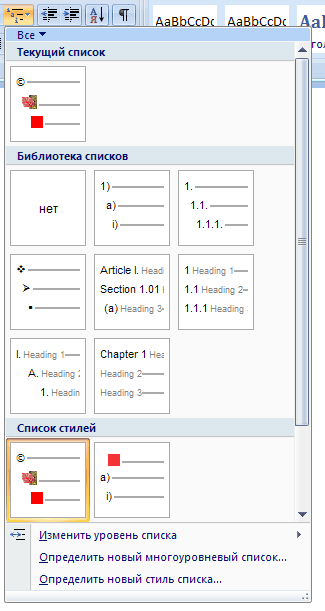Форматирование документа
4.5. Создание списков
Часто бывает необходимо выделить какие-нибудь части текста визуально (например, при перечислении). Простое выделение абзаца не дает должного эффекта. В этом случае имеет смысл воспользоваться маркерами или нумерацией. Маркеры объединяют пункты, связанные одной темой. Нумерованные списки содержат пункты, следующие друг за другом. Примеры использования нумерованных и маркированных списков вы можете найти в этой книге.
Для создания нумерованных и маркированных списков можно использовать соответствующие кнопки в группе Абзац на вкладке Главная на ленте. Кнопки на панели инструментов дают возможность быстро пронумеровать абзацы или установить перед ними маркеры, а также установить дополнительные параметры форматирования.
Для быстрого создания списка сделайте следующее.
- Выделите требуемый участок текста.
- Нажмите кнопку Маркеры, Нумерация или Многоуровневый список в группе Абзац на вкладке Главная на ленте (рис. 4.42).
- Новый маркер будет установлен для каждого абзаца.
Маркированный список
При создании маркированных списков можно использовать различные типы маркеров. Щелкнув по стрелке, направленной вниз, которая расположена рядом с кнопкой Маркеры (рис. 4.43), можно выбрать один из восьми наиболее используемых маркеров. Кроме того, можно создать собственный тип маркера. Для этого выберите команду Определить новый маркер.
Диалоговое окно Определение нового маркера (рис. 4.44), которое откроется после выполнения этого действия, позволяет задать параметры маркера.
- Шрифт — оформление маркера в виде текстового символа.
- Символ — оформление маркера в виде знака таблицы символов.
- Рисунок — оформление маркера в виде любого рисунка, имеющегося в Коллекции картинок.
- Выравнивание — определение положения маркера.
В области Образец вы сможете увидеть, как будет выглядеть список с заданными параметрами.
Нумерованный список
При создании нумерованных списков можно использовать различные типы нумерации. Щелкнув по стрелке, направленной вниз, которая расположена рядом с кнопкой Нумерация (рис. 4.45), можно выбрать один из семи наиболее используемых типов нумерации. Кроме того, можно создать собственный тип нумерации. Для этого выберите команду Определить новый формат номера.
Диалоговое окно Определение нового формата номера (рис. 4.46), которое откроется после выполнения этого действия, позволяет задать параметры маркера.
-
Формат номера — выбор текста, который будет располагаться после номера:
- нумерация — тип нумерации;
- Шрифт — оформление номера в виде текстового символа.
- Выравнивание — определение положения номера.
В области Образец вы сможете увидеть, как будет выглядеть список с заданными параметрами.
Многоуровневый список
Microsoft Word позволяет также создавать многоуровневые списки, содержащие до 10 уровней различных списков. При этом каждый уровень может иметь собственный маркер или номер. Щелкнув по стрелке, направленной вниз, которая расположена рядом с кнопкой Многоуровневый список (рис. 4.47), можно выбрать один из семи наиболее используемых типов многоуровневых списков. Кроме того, можно создать собственный тип такого списка. Для этого выберите команду Определить новый многоуровневый список.
После нажатия этой кнопки открывается диалоговое окно Определение нового многоуровневого списка (рис. 4.48).
Представленные в окне параметры аналогичны настройкам, которые содержатся в окне Изменение нумерованного списка, однако в данном случае можно выбрать настройки нумерации отдельно для каждого уровня.
Создание собственного стиля многоуровневого списка
Если вы часто используете многоуровневые списки с определенными параметрами, вы можете создать собственный стиль. Задать параметры оформления многоуровневого списка можно в диалоговом окне Определение нового стиля списка (рис. 4.49), которое можно вызвать из меню кнопки Многоуровневый список.
Для создания собственного стиля выполните следующие действия:
- Введите название стиля в поле Имя
- Выберите уровень, к которому нужно применить форматирование
- Задайте параметры форматирования, выбрав гарнитуру, кегль и начертание шрифта
- Укажите тип списка на указанном уровне – маркированный или нумерованный, а также выберите символ или рисунок
- В случае необходимости задать параметры для других уровней вернитесь к списку Применить форматирование к и выберите другой уровень
- Если вы хотите сохранить созданный стиль многоуровневого списка только в текущем документе, установите переключатель в положение Только в этом документе, если же вы хотите, чтобы стиль был доступен в других документах Word, установите переключатель в положение В новых документах, использующих этот шаблон.
- Нажмите кнопку OK, чтобы создать стиль.
Раскройте меню кнопки Многоуровневый список. Появилась новая группа Список стилей, где имеется только что созданный стиль (рис. 4.50).