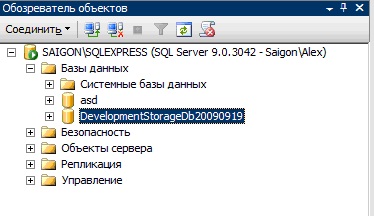Настройка хранилища разработки в Visual Studio 2010
Запуск хранилища разработки
Рассмотрим более подробно работу с Storage Emulator. По умолчанию Storage Emulator устанавливается в папку devstore подкаталога bin, папки Windows Azure SDK.
Здесь можно найти два .exe файла:
1. DSInit - инициализирует локальное хранилище и устанавливает права доступа к нему. Запустив этот файл, при отсутствии ошибок, должно появиться следующее окно:
Как видно, была создана локальная база данных для разработки, и зарезервированы порты 10000-10002. В том, что база создана можно также убедиться, запустив SQL Management Studio
2. DSService.exe - непосредственно запускает эмулятор облачного хранилища. Запустив его и подождав некоторое время, можно заметить, что в правом нижнем углу появился значок Windows Azure. Для того, чтобы открыть интерфейс эмулятора, нужно щелкнуть правой кнопкой мыши по значку Windows Azure и выбрать "Show Compute Emulator UI". При отсутствии ошибок, должно появиться следующее окно:
В окне Storage Emulator отображается состояние и конечные точки сервисов эмулятора: Blob, Queue и Table. Сервисы можно запустить, остановить, либо сбросить, с потерей данных, хранящихся в них.
Важно отследить следующий момент: порты, указанные для каждого из сервисов должны быть свободны. В случае, если при запуске хранилища разработки вы видите следующую ошибку:
Это скорее всего означает, что указанные порты "слушают" другие приложения. К примеру, как отмечалось в ряде источников и было проверено нами, клиент mtorrent, запущенный до старта эмулятора конфликтует с Blob - сервисом, из-за чего к последнему не удается получить доступ.
Подключение к хранилищу разработки
Для подключения к эмулятору хранилища при разработке приложения (в среде Visual Studio в нашем случае) после создания проекта необходимо перейти к свойствам роли
А затем во вкладке "Параметры" добавить параметр строки подключения и указать значение "UseDevelopmentStorage=true"
При работе непосредственно с хранилищем Windows Azure, в той же вкладке необходимо, при создании строки подключения, нажать кнопку "..."