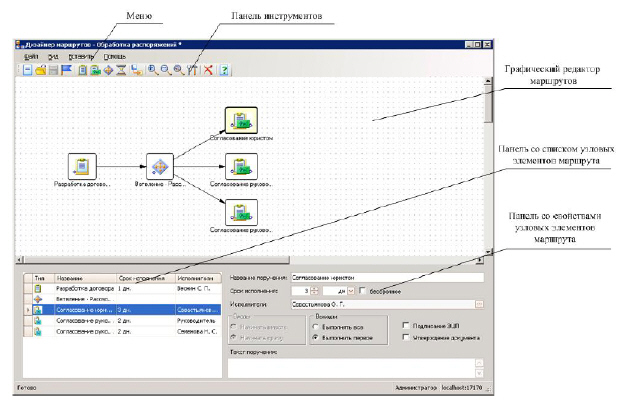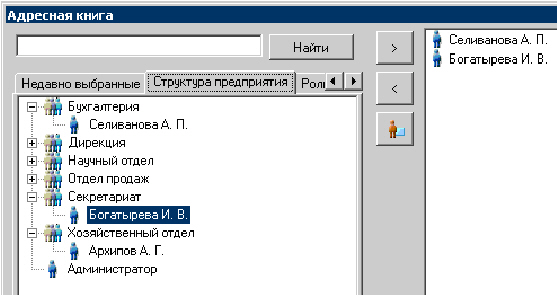Работа с документами в комплексе "ЕВФРАТ-Документооборот"
1. Сведения о системе
Программный комплекс "ЕВФРАТ-Документооборот" предназначен для создания системы электронного документооборота, автоматизирующей процессы документооборота и делопроизводства.
Под делопроизводством понимается ведение документации предприятия: прием, оформление, отправка и учет документов.
Под документооборотом в организации понимается движение документов между сотрудниками и исполнение последними поручений по документам, контроль исполнения поручений и согласование результата.
Работа с комплексом "ЕВФРАТ-Документооборот" начинается с открытия модуля администратора: в меню Пуск выбрать Евфрат-документооборот, далее папку Администрирование - Администратор. В появившемся окне ( рис. 3.1) в строке Пользователь ввести sysadmin. Пароль вводить не нужно.
В появившемся окне выбрать вкладку Сотрудники, выделить строку Структура предприятия, нажать кнопку Добавить нового сотрудника. Данные о сотрудниках ввести в соответствии с
рис.
3.2. Нажать кнопку Сохранить.
Добавить нового сотрудника. Данные о сотрудниках ввести в соответствии с
рис.
3.2. Нажать кнопку Сохранить.
В меню Пуск выбираем Евфрат-документооборот, далее папку Администрирование - Дизайнер маршрутов. Подключение к серверу осуществляется аналогично.
1.1. Краткое описание модуля "Дизайнер маршрутов"
Программный модуль "Дизайнер маршрутов", входящий в состав комплекса "ЕВФРАТ- Документооборот", применяется на рабочем месте пользователя, наделенного правом "администрирование системы".
В комплексе "ЕВФРАТ-Документооборот" маршрутом называется последовательность этапов обработки документа в процессе документооборота. В модуле "Дизайнер маршрутов" под маршрутом понимается его графическое отображение.
Главное окно модуля "Дизайнер маршрутов" ( рис. 3.3) содержит следующие элементы интерфейса:
- меню;
- панель инструментов;
- графический редактор маршрутов;
- панель со списком узловых элементов маршрута;
- панель со свойствами узловых элементов маршрута (далее - панель свойств).
Графический редактор маршрутов предназначен для наглядного представления маршрута обработки документа и представляет собой окно, в котором располагают графические объекты, обозначающие узловые элементы маршрута и переходы между ними.
1.2. Создание маршрута. Описание элементов маршрута и их свойств
Узловому элементу маршрута соответствует какой-либо этап обработки документа, а переходы между узловыми элементами отражают последовательность выполнения этих этапов.
Типы узловых элементов маршрута следующие:
- поручение;
- согласование;
- отсрочка;
- ветвление.
Соответствие между типами узловых элементов и этапами обработки документов приведено в таблице.
1.3. Описание логики прохождения маршрута
Общие правила прохождения документа по маршруту следующие:
- прохождение документа по какому-либо маршруту начинается с тех этапов обработки, у которых нет предшествующих этапов;
- при выборе очередного этапа обработки документа применяется принцип "сверху - вниз, слева - направо", то есть из возможных этапов выбирается тот, который соответствует узловому элементу, обозначенному в графическом редакторе самым верхним и самым левым значком. Таким образом, при прохождении маршрута от размещения значков в графическом редакторе зависит очередность рассмотрения узловых элементов, которым эти значки соответствуют;
- прохождение документа по маршруту заканчивается, если завершены все начатые этапы обработки, а оставшиеся этапы выполнению не подлежат.
Логика прохождения маршрута настраивается с помощью логических условий входов и выходов, устанавливаемых для узловых элементов маршрута.
Логическое условие входа - это условие, которое рассматривается перед началом выполнения этапа обработки документа. Логическое условие входа может быть следующим: "Начинать вместе" или "Начинать сразу". Этап начинает выполняться с учетом этого условия.
Логическое условие выхода - это условие, которое рассматривается по окончании этапа обработки документа. Логическое условие выхода может быть следующим: "Выполнять все" или "Выполнять первое". Переходы, ведущие от узлового элемента, начинают выполняться с учетом этого условия.
1.4. Порядок создания маршрута
Общий порядок создания маршрута следующий:
- очистка графического редактора маршрутов перед созданием нового маршрута. Очистка графического редактора не требуется, если во время сеанса работы с модулем еще не выполнялись операции с каким-либо маршрутом;
- добавление узлового элемента в маршрут;
- установка переходов от одного узлового элемента к другому;
- изменение свойств узловых элементов, заданных по умолчанию.
Для того чтобы очистить графический редактор маршрутов перед созданием нового маршрута, надо нажать на кнопку Создать.
Создать.
Для того чтобы добавить узловой элемент в маршрут, необходимо:
- на панели инструментов нажать на кнопку, соответствующую этому типу узлового элемента:
- переместить курсор мыши в то место графического редактора маршрутов, в которое следует поместить соответствующий элементу значок;
- щелкнуть левой кнопкой мыши.
В результате значок отобразится в графическом редакторе, а в список узловых элементов маршрута добавится элемент с названием Тип элемента - Порядковый номер элемента данного типа в маршруте.
Для того чтобы удалить какой-либо узловой элемент из маршрута, надо выполнить следующие действия:
- выбрать этот элемент в списке узловых элементов маршрута или выбрать в графическом редакторе соответствующий значок;
- нажать на кнопку
 Удалить элемент. В результате в графическом редакторе будут удалены значок элемента и связанные с ним стрелки переходов, а из списка узловых элементов маршрута будет удалена соответствующая элементу строка.
Удалить элемент. В результате в графическом редакторе будут удалены значок элемента и связанные с ним стрелки переходов, а из списка узловых элементов маршрута будет удалена соответствующая элементу строка.
1.5. Установка и удаление переходов от одного узлового элемента к другому
Для того чтобы установить переход от одного (первого) узлового элемента к другому (второму), необходимо выполнить следующие действия:
- на панели инструментов нажать на кнопку
 Переход ;
Переход ; - в графическом редакторе установить курсор мыши на значке, соответствующем первому узловому элементу;
- нажать на левую кнопку мыши и, удерживая ее нажатой, переместить курсор мыши на значок, соответствующий второму узловому элементу;
- отпустить кнопку мыши. В результате между значками отобразится стрелка.
Для того чтобы удалить переход от одного элемента к другому, необходимо:
- щелкнуть левой кнопкой мыши на стрелке, обозначающей этот переход;
- нажать на кнопку
 Удалить элемент. В результате стрелка между элементами будет удалена. При этом может измениться цвет стрелок, соответствующих переходам, если удален переход от согласования.
Удалить элемент. В результате стрелка между элементами будет удалена. При этом может измениться цвет стрелок, соответствующих переходам, если удален переход от согласования.
1.6. Изменение свойств узловых элементов маршрута
Для того чтобы указать или изменить свойства узлового элемента маршрута, надо выполнить следующие действия:
- выбрать этот элемент в списке узловых элементов маршрута или выбрать в графическом редакторе соответствующий значок. В результате на панели свойств отобразятся свойства выбранного узлового элемента;
- при необходимости изменить название элемента, присвоенное ему по умолчанию при создании или указанное ранее. Для поручений и согласований название указывается в поле Название поручения, для отсрочек - в поле Название отсрочки, для ветвлений - в поле Название ветвления ;
- в поле Срок исполнения указать период, в течение которого следует исполнить поручение, согласовать документ или в течение которого документ не будет обрабатываться - в зависимости от типа элемента (поручения, согласования или отсрочки). Период указывается в числовом формате вручную с клавиатуры или с помощью счетчика;
- из раскрывающегося списка Срок исполнения выбрать единицу измерения указанного периода;
- если срок исполнения поручения или срок согласования неограничен, то установить флажок бессрочное. При этом поле Срок исполнения и раскрывающийся список Срок исполнения станут неактивными;
- в поле Исполнители нажать на кнопку
 (для отсрочек и ветвлений данное поле отсутствует). В результате откроется окно Адресная книга (
рис.
3.4);
(для отсрочек и ветвлений данное поле отсутствует). В результате откроется окно Адресная книга (
рис.
3.4);
- указать исполнителей поручения или согласования в зависимости от типа элемента;
- при необходимости изменить для узлового элемента логическое условие входа, изменив положение переключателя Входы ;
- при необходимости изменить для узлового элемента логическое условие выхода, изменив положение переключателя Выходы ;
- при необходимости в области ввода Текст поручения подробно описать поручение или ввести комментарий к согласованию в зависимости от того, в свойства какого элемента вносятся изменения.
Для того чтобы исполнитель поручения по документу имел возможность редактировать его, в свойствах поручения установить флажок Право изменения документа.
Для того чтобы указать дополнительные свойства согласования, выполнить следующие действия:
- чтобы после одобрения или отклонения документ автоматически был подписан ЭЦП, установить флажок Подписание ЭЦП ;
- чтобы после одобрения документу и прикрепленным к нему файлам автоматически был присвоен статус "утвержден", установить флажок Утверждение документа.
1.7. Назначение исполнителей поручений и согласований
Среди свойств поручений и согласований указываются имена пользователей, которые назначаются их исполнителями. Исполнители поручений назначаются в окне Адресная книга ( рис. 3.4), исполнители согласований назначаются в окне Адресная книга ( рис. 3.5).
Для того чтобы назначить исполнителя поручения, надо выполнить следующие действия:
- чтобы назначить исполнителем пользователя, который ранее уже назначался исполнителем поручения или согласования и сохранен в списке недавно выбранных исполнителей, выбрать вкладку Недавно выбранные ( рис. 3.4) и в отображенном списке выбрать имя этого пользователя;
- чтобы назначить исполнителем какого-либо пользователя, выбрать вкладку Структура предприятия ( рис. 3.4) и в иерархическом списке организационной структуры предприятия выбрать имя этого пользователя;
- чтобы назначить исполнителем пользователя, который исполняет определенную роль, выбрать вкладку Роли ( рис. 3.4) и в списке выбрать название этой роли;
- чтобы назначить исполнителем какого-либо отдельного пользователя или пользователя, исполняющего определенную роль, из списка внешних контактов, выбрать вкладку Внешние контакты и в списке выбрать имя пользователя или название роли;
- нажать на кнопку
 . В результате выбранное имя пользователя, имена пользователей, относящихся к выбранной структурной единице предприятия, или название роли отобразятся в правом информационном окне (
рис.
3.4).
. В результате выбранное имя пользователя, имена пользователей, относящихся к выбранной структурной единице предприятия, или название роли отобразятся в правом информационном окне (
рис.
3.4).
Пользователь, имя которого добавлено в список исполнителей первым и соответственно возглавляет этот список, является ответственным исполнителем поручения.
Для того чтобы сменить ответственного исполнителя поручения, необходимо выбрать имя пользователя, которого следует назначить исполнителем поручения, или название роли, исполнителя которой следует назначить исполнителем поручения, в списке в правом информационном окне и нажать на кнопку .
.
Для того чтобы исключить какого-либо исполнителя поручения из списка, необходимо выбрать имя этого пользователя или название роли в списке исполнителей в правом информационном окне и нажать на кнопку .
.
После того как список исполнителей поручения сформирован, его следует сохранить - нажать на кнопку Сохранить.