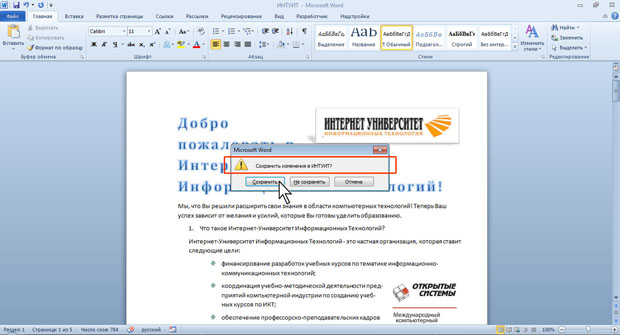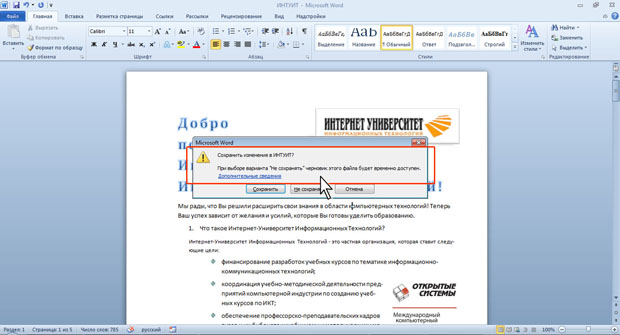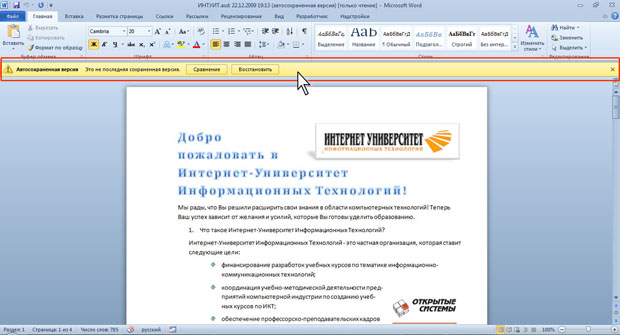|
Я прошла весь курс, сдала курсовую выпускную работу, сдалала экзамен, как теперь получить сертификат? |
Работа с файлами
Преобразование файлов предыдущих версий Word в формат Word 2010
Когда файл, созданный в одной из предыдущих версий Word, сохраняется в файл Word 2010, появляется новый файл, а исходный файл остается в той же папке. Вместо этого можно преобразовать файл таким образом, чтобы файл формата Word 2010 заменил старый файл.
- Перейдите во вкладку Файл и выберите команду Сведения, после чего отобразится раздел Сведения.
- Нажмите кнопку Преобразовать ( рис. 2.26).
- В окне предупреждения о возможных изменениях в разметке документа ( рис. 2.27) нажмите кнопку ОК. Для удобства дальнейшей работы можно установить флажок Больше не задавать вопрос о преобразовании документов.
Закрытие файлов
Для закрытия файла нажмите кнопку Закрыть в строке названия окна Word 2010.
Для закрытия единственного открытого файла без завершения работы с Word 2010 перейдите во вкладку Файл и выберите команду Закрыть.
Для одновременного закрытия всех открытых файлов и завершения работы с Word 2010 перейдите во вкладку Файл и выберите команду Выход.
Если файл был изменен, но не сохранен, то при его закрытии появляется соответствующее предупреждение ( рис. 2.28).
Нажмите кнопку Сохранить для сохранения файла со всеми внесенными на данный момент изменениями.
Нажмите кнопку Не сохранять для отказа от сохранения изменений, внесенных в файл с момента последнего его сохранения.
Нажмите кнопку Отмена для продолжения работы с файлом.
Если в процессе работы с файлом от момента последнего сохранения изменений до его закрытия прошло некоторое время (по умолчанию 10 минут), то срабатывает функция автосохранения документов Word. В этом случае при закрытии файла также появляется предупреждение ( рис. 2.29).
Однако в этом случае, даже если нажать кнопку Не сохранять, в течение нескольких дней сохраняется копия (черновик) файла в последней его редакции.
Автосохраненную копию текущего файла можно открыть.
- Перейдите во вкладку Файл и выберите команду Сведения, после чего отобразится раздел Сведения.
- Щелкните мышью по соответствующей ссылке ( рис. 2.30).
- Файл будет открыт. При этом будет отображена панель сообщений ( рис. 2.31).
Данную копию можно сохранить как отдельный файл.
Можно в панели сообщений нажать кнопку Восстановить (см. рис. 2.31), и тогда данная копия заменит текущую версию файла.