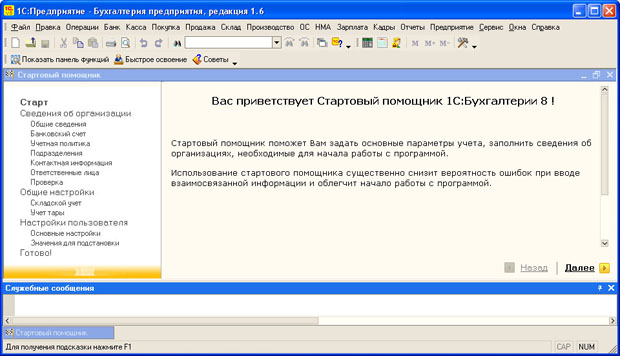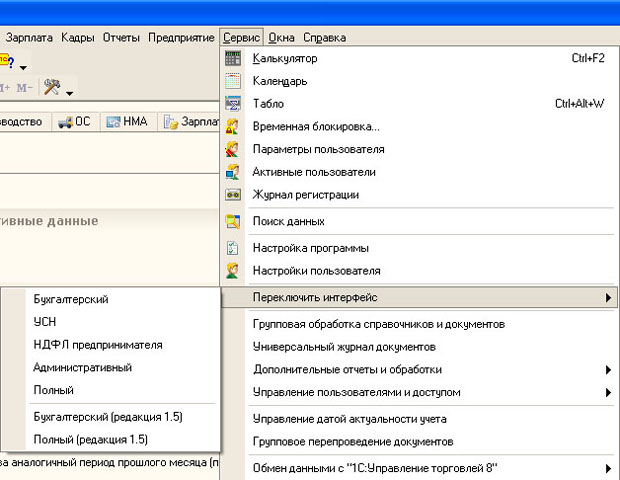|
сколько попыток даётся на прохождение теста? |
Интерфейс и объекты системы
Цель лекции: научиться запускать программу, ознакомиться с ее интерфейсом и основными объектами, используемыми в учетной работе.
2.1. Запуск программы
Как вы уже знаете, для того, чтобы запустить программу, нужно пройти по пути Пуск > Все программы > 1С Предприятие 8.1. > 1С Предприятие. На предыдущем занятии мы создали новую информационную базу, а теперь пришло время ее запустить.
Выберите созданную базу в окне запуска программы и нажмите на кнопку 1С:Предприятие. Первое открытие конфигурации 1С:Бухгалтерия в режиме 1С:Предприятие может занять несколько минут - система выполняет некоторые служебные операции.
После первого запуска в рабочей области окна программы ( рис. 2.1) отображается окно стартового помощника. Он позволяет упростить выполнение некоторых подготовительных действий для начала работы с программой.
Окно имеет вполне традиционное для Windows-программ устройство. Верхняя часть занята строкой главного меню. Ниже находятся панели инструментов. Дальше следует рабочая область, занимающая практически всю площадь окна.
В нижней части окна находится весьма полезная при работе с программой Панель окон (на рисунке она содержит лишь один элемент - ярлык окна Стартовый помощник ). Кстати, можно заметить, что устройство окна программы напоминает устройство Рабочего стола Windows - это сходство кажется особенно сильным благодаря панели окон.
Ниже Панели окон можно увидеть строку состояния, в которой отображаются некоторые сведения о работе программы.
Так же на рис. 2.1 вы можете видеть окно Служебные сообщения, расположенное в нижней части экрана. Оно предназначено для вывода служебных сообщений, которые дают подробную информацию о процессах, происходящих в системе. Окно Служебные сообщения можно закрыть, воспользовавшись соответствующей кнопкой в его правом верхнем углу. Обратите так же внимание на кнопку с изображением, простите за повторение, кнопки. Если пиктограмма с кнопкой находится в том состоянии, в котором оно находится на рис. 2.1 ("острием" вниз) - мы можем свободно перемещать окно Служебные сообщения в пределах рабочего окна программы, менять его размер. Если же кликнуть пиктограмму с кнопкой, ее "острие" окажется направленным влево, а окно Служебные сообщения окажется "прикрепленным" к нижней части рабочего окна программы. Мы можем менять его размер по вертикали или закрывать, но ничего другого сделать с ним не можем. Такая кнопка может встретиться вам и в других окнах - теперь вы знаете, как с ней обращаться и на что она влияет.
Кстати, подобные же аналогии справедливы и для многих других кнопок и команд. Обычно, если с помощью некоей кнопки панели инструментов с определенной пиктограммой, мы можем создать новый документ, это означает, что воспользовавшись подобной кнопкой в применении к другим объектам мы можем сделать то же самое.
2.2. О последовательности учетных действий
Прежде чем переходить к дальнейшему изложению материала, отвлечемся на вопросы, касающиеся последовательности работы в программе.
В частности, последовательность работ с новой информационной базой с точки зрения бухгалтера выглядит следующим образом:
- Ввод сведений об организации, об особенностях учета, начальное заполнение справочников
- Ввод начальных остатков по счетам (в том случае, если программу внедряют в организации, где учет уже велся без применения 1С:Бухгалтерии)
- Учетная деятельность с помощью программы
- Получение отчетности
Для полноты картины сюда можно добавить этап настроек, выполняемых администратором системы с помощью Конфигуратора.
В данной лекции мы познакомимся с общим устройством системы, посмотрим на различные объекты, которые применяются для организации учетной работы. Здесь мы не будем останавливаться на подробностях работы с теми или иными объектами - сейчас ваша задача - немного привыкнуть к интерфейсу системы, научиться различать ее объекты. В следующих лекциях, рассматривая те или иные разделы учета, мы будем подробно рассматривать необходимые объекты.
2.3. Главное меню
Можно заметить, что главное меню в программе выглядит очень большим. Действительно, в нашем случае оно содержит 18 пунктов. Если вы начнете работу с программой на каком-нибудь предприятии по достаточно узкому направлению учета, вам, скорее всего, будет доступен менее обширный вариант меню. В частности, 1С:Предприятие позволяет настраивать различные виды интерфейсов, которые включают и различные составы главного меню, для различных пользователей системы. В Конфигураторе можно настроить механизм, который позволяет системе проконтролировать вход в нее различных пользователей и сопоставить различным пользователям различные права доступа к системе и работы с ее объектами.
Дадим краткую характеристику пунктам главного меню.
- Файл. Традиционный пункт меню для Windows-программ. Предназначен для общих операций с файлами - создания новых файлов, открытия существующих, для печати документов, для выхода из программы, выполнения некоторых сервисных операций. Надо отметить, что основная нагрузка в данном пункте ложится на команду Файл > Открыть. Она позволяет открывать различные внешние файлы. В частности, это могут быть так называемые внешние обработки и отчеты, которые позволяют, не изменяя базовой конфигурации (что важно, если ваша конфигурация находится на поддержке у обслуживающей организации) выполнять с вашими данными какие-либо действия, не предусмотренные стандартными механизмами.
- Правка. Содержит обычные для пункта с подобным названием команды для работы с данными - среди них команды копирования, вставки, поиска, отмены действий и т.д.
- Операции. Этот пункт главного меню специфичен для 1С:Бухгалтерии. Если кратко охарактеризовать его - то он способен заменить большую часть пунктов главного меню. Дело в том, что его пункты предоставляют доступ к объектам системы, сгруппированным по типам. Например, команда Операции > Документы открывает окно с довольно внушительным списком всех документов и журналов документов, существующих в конфигурации. Те же самые документы и журналы, распределенные по смысловым группам, можно найти в остальных пунктах главного меню, из которых с ними, безусловно, удобнее работать, чем из общего списка, который не упорядочен по принадлежности документа к тому или иному разделу учета. Однако в некоторых случаях - например, если вы точно не знаете где искать тот или иной объект в главном меню, но знаете его тип ( Документ, Справочник, Регистр сведений и т.д.) и название - списки объектов весьма полезны.
- Банк. В этом и последующих пунктах меню (до пункта Кадры ), названия которых говорят сами за себя, сосредоточены команды для быстрого доступа к объектам системы, обеспечивающим автоматизацию соответствующих разделов учета.
- Касса
- Покупка
- Продажа
- Склад
- Производство
- ОС
- НМА
- Зарплата
- Кадры
- Отчеты. Здесь собраны различные отчеты. Если вам нужен Бухгалтерский баланс организации, Оборотно-сальдовая ведомость или еще какой-нибудь отчет - обратитесь к данному пункту.
- Предприятие. Даёт доступ к данным о предприятии, на котором ведется учет, содержит команды для вызова документов по вводу начальных остатков, позволяет настраивать учетную политику, вводить информацию о подразделениях организации, поддерживает другие подобные функции.
- Сервис. Содержит множество сервисных команд. Например, здесь можно настроить некоторые параметры системы - команда Сервис>Параметры открывает весьма полезное окно, позволяющее настраивать рабочую дату программы. Эта возможность, в частности, нужна при проведении операций по вводу начальных остатков в систему.
- Окна. Предназначена для работы с окнами.
- Справка. Содержит пункты, дающие доступ к справке по программе.
Главное меню можно настраивать - для этого можно воспользоваться командой меню Сервис > Переключить интерфейс ( рис. 2.2)
Надо отметить, что в настоящий момент актуальна редакция 1С:Бухгалтерии, номер который начинается с 1.6. Предыдущая редакция - 1.5. - тот, кто привык к меню редакции 1.5. может переключить в соответствующий режим главное меню программы. Разработчики предусмотрели несколько вариантов интерфейсов для различных категорий пользователей, например - для тех, кто использует упрощенную систему налогообложения (УСН) - их так же можно выбирать при настройке вида главного меню.