|
подписалась на курс, но после поняла, что прямо СЕЙЧАС нет возможности его изучать. как отписаться от курса, чтобы позже, когда у меня предоставится возможность вернуться к нему снова? |
Лекция 14: Публикация - искусство получения твердой копии. Adobe Acrobat и его возможности
Цели занятия
- познакомить учащихся с вариантами публикации;
- объяснить отличия получения публикации в зависимости от целей;
- дать общие сведения о программе Adobe Acrobat;
- научить учащихся сохранять документы в формате PDF.
Содержание занятия
Мы научились создавать самые разные документы. При этом вдоволь налюбовались плодом своих рук на экране при создании его в программах. Пора получить такой результат, чтобы им могли полюбоваться все. Публикация - искусство получения твердой копии. Нашу готовую работу надо опубликовать.
Варианты могут быть самые разные в зависимости от того, что мы хотим получить.
- Персональная печать в домашних условиях или в небольшом офисе. Обычно вывод осуществляется на бумагу с использованием черно-белого лазерного или цветного струйного принтеров.
- Электронная публикация. Для отображения созданной художественной работы на экране требуется некоторая подготовка по ее оптимизации. Электронная публикация представляет собой среду, в которой не применяются традиционные цветовые диапазоны печати или разрешающая способность изображений.
- Полиграфическая печать. Промышленная цветоделительная печать предоставляет возможность получения изображений с самой высокой разрешающей способностью. Это также один из процессов, наименее известных многим дизайнерам, которые работают с графикой. Такая печать обычно предполагает тираж документа в сотни и тысячи экземпляров.
Персональная печать
Черно-белые лазерные печатные копии с высоким разрешением могут служить в качестве полутоновой бумажной копии созданной работы. Черно-белый вывод на лазерном принтере представляет собой стабильную, развитую среду. Если качество оттиска нужно высокое, а тираж (количество копий) невелик, лучшего устройства не найти. Если тираж невелик, но составляет десятки экземпляров (например, выпуск школьной газеты), то лучше воспользоваться копировальными аппаратами (ксерокс, ризограф). Для копирования тиража на ксероксе следует заранее подготовить изображения в документе - ксерокс часто некорректно передает яркость и контраст.
Для получения цветных бумажных документов используются цветные струйные принтеры.
Цветные струйные принтеры выполняют цветную печать достаточно хорошо в определенных пределах для "обычного" пользователя. Но, конечно, вывод на струйном принтере не может идти ни в какое сравнение с продуктами цветной печати, выполненными на полиграфическом оборудовании, или с фотографической печатью. Персональный цветной принтер не может быть использован для работы, предъявляющей повышенные требования к воспроизведению цветов.
Персональные цветные принтеры имеют намного меньшие диапазоны цветовых гамм (диапазон цветов, которые они могут воспроизводить), чем монитор, фотопленка или полиграфическое оборудование. Обычно происходит существенное понижение специфических оттенков внутри печатаемого диапазона цветов. Персональный цветной принтер мог бы, например, напечатать богатые фиолетовые и синие цвета, в то время как слабонасыщенное цветное приведение к зеленому и золотистому цветам превращает их в оранжевый.
Несмотря на свойственную персональным цветным принтерам погрешность в воспроизведении цветов, они эффективны для быстрого создания твердой копии в "условиях малого производства". Чтобы гарантировать самый лучший вывод, когда законченный цветной документ должен быть визуализирован на персональном цветном принтере, необходимо придерживаться следующих рекомендаций:
- Печатайте все свои изображения из программы Photoshop в цветовом режиме RGB. Несмотря на то, что большинство персональных цветных принтеров используют комбинацию голубого, пурпурного, желтого и черного цветов, схема преобразования цветового режима в этих принтерах разработана так, чтобы выполнять внутреннее преобразование RGB-изображения в режим представления CMYK-цветов. Проверьте на всякий случай документацию на имеющийся принтер, но в большинстве случаев струйные принтеры требуют ввода цветов в соответствии с системой RGB.
- Собирайте характерные образцы своей изобразительной работы для создания цветных выборок, составленных из различных цветов. Распечатайте документ с образцами на своем цветном принтере и сравнивайте распечатанные образцы с цветными областями на экране монитора. Цветные образцы, которые даже отдаленно не похожи на цвета, представленные на экране, являются "проблемными" для вашего принтера. Это цвета, использования которых необходимо избегать при выведении на ваш принтер.
Для сохранения нашего проекта наилучшим образом подойдет формат PDF. Этот формат предоставит нам возможность получения как бумажной копии (для размещения, например, на стенде), так и электронной (например, для размещения на школьном сайте).
PDF-формат дает возможность создавать переносимые документы, которые можно просмотреть как на PC, так и на Macintosh, даже в случае, если на компьютерах не имеется никакого графического программного обеспечения. PDF-файлы выглядят одинаково на разных компьютерах. Для того чтобы увидеть файл, созданный в любой программе, нет необходимости иметь свою инсталлированную графическую программу и даже шрифты, которыми пользовались при создании графической продукции. Необходима всего лишь программа Adobe Acrobat или бесплатное программное обеспечение Adobe Reader.
Чтобы сохранить нашу публикацию в формате PDF, достаточно выбрать команду File / Save as (Файл / Сохранить как…) и тип файла. Далее появится диалоговое окно с настройками (рис.26.1.).
Существуют важные параметры, которые позволяют достичь наилучшего баланса между размером PDF-файла, разрешением, соответствием определенным стандартам и другими факторами. Выбор параметров зависит от целей, для которых создается PDF. Параметры PDF-документа, предназначенного для высококачественной типографской печати, отличаются от параметров PDF-документа, предназначенного только для просмотра на экране и быстрой загрузки через Интернет.
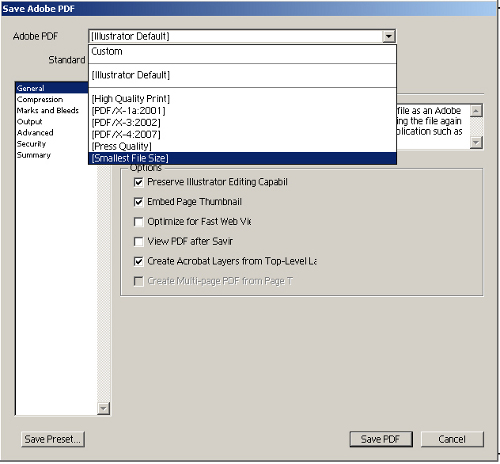
Рис. 26.1. Встроенный набор параметров предназначен для балансирования между размером и качеством создаваемых файлов в зависимости от назначения
Во многих программах можно использовать команду "Печать для принтера Adobe PDF", чтобы сохранить публикацию в PDF-формате.
Adobe Acrobat обеспечивает "все достоинства бумаги без самой бумаги". Рассмотрим возможности программы Adobe® Acrobat® 8 Professional.
Важным этапом является организация рабочего пространства (рис.26.2.). По мере знакомства c возможностями программы становятся доступными все больше функций, инструментов и параметров. Приложение содержит гораздо больше возможностей, чем кажется на первый взгляд. В Acrobat имеются скрытые инструменты, настройки и параметры, обеспечивающие дополнительные функции и контроль над организацией и отображением рабочей области. Рабочую область можно изменять в зависимости от требований пользователя.
Acrobat открывается двумя разными способами: либо как отдельное приложение, либо в Web-браузере. Связанные рабочие области имеют небольшие, но важные различия. Рабочая область Acrobat включает окно документа, в котором отображаются PDF-файлы, и расположенную с левой стороны панель навигации, которая служит для перемещения по текущему документу PDF. Панели инструментов, расположенные в верхней части окна, содержат другие предназначенные для работы с PDF-файлами элементы управления.
Панели инструментов уменьшают беспорядок в рабочей области, организуя инструменты в группы по задачам. Например, панель инструментов "Вид страницы" содержит кнопки, предназначенные для изменения количества страниц, просматриваемых в окне документа одновременно. Панель инструментов "Комментарии и пометки" содержит инструменты для рецензирования и аннотирования PDF-файла. Любая панель инструментов может быть плавающей или прикрепленной. Прикрепленные панели всегда находятся в области панелей инструментов. Плавающие панели отображаются как независимые палитры, которые можно свободно перемещать по рабочей области.
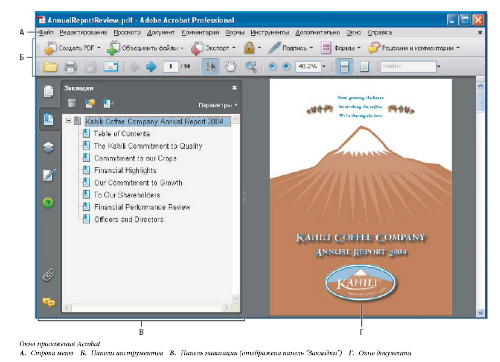
Рис. 26.2. Окно приложения Acrobat. A - строка меню, Б - панель инструментов, В - панель навигации (отображена панель "Закладки"), Г - окно документа.
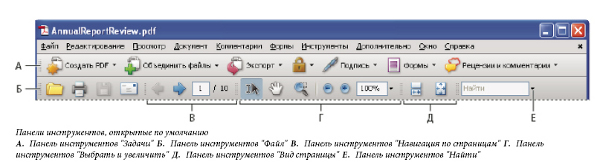
Рис. 26.3. Панели инструментов. А - панель инструментов "Задачи",Б - панель инструментов "Файл", В - панель инструментов "Навигация по страницам", Г - панель инструментов "Выбрать и увеличить", Д - панель инструментов "Вид страницы", Е - панель инструментов "Найти"
По умолчанию одни панели инструментов отображаются, другие - скрыты. При просмотре PDF-документов доступны следующие макеты страниц (рис.26.4.). Постранично - отображает одну страницу, при этом другие страницы не видны даже частично. Постранично непрерывно - страницы отображаются в непрерывной вертикальной колонке шириной в одну страницу. По две страницы - отображается разворот, при этом видны только две текущие страницы. По две страницы непрерывно - страницы отображаются разворотами, слитыми в сплошную вертикальную полосу.
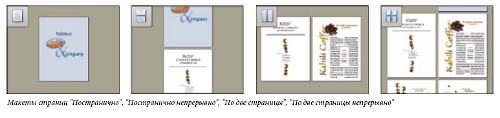
Рис. 26.4. Макеты страниц: "постранично", "постранично непрерывно", "по две страницы", "по две страницы непрерывно"
Если в документе больше двух страниц, макеты "Две колонки" и "Две страницы" показывают первую страницу отдельно в правой части окна документа, обеспечивая правильное отображение разворотов.
Программа позволяет просматривать документы, копировать из них текст или изображения, добавлять комментарии, распечатывать, редактировать страницы. Чтобы добавить к документу страницу, надо выбрать команду "Документ / Вставить страницы", после этого определить место для вставки страницы. Страницы также можно удалять и заменять на другие. Не забудьте после этого сохранить результат.
Программа обладает инструментарием для предпечатной проверки документа перед полиграфической печатью.
Можно использовать Acrobat для распознавания текста в ранее отсканированных документах, которые уже были преобразованы в формат PDF. Для этого:
- Выберите меню "Документ / Оптическое распознавание текста / Оптическое распознавание символов OCR".
- В диалоговом окне "Распознать текст" выберите параметр в меню "Страницы".
- Нажмите кнопку "Изменить", чтобы открыть диалоговое окно "Установки распознавания символов", и выберите необходимые параметры. Язык распознаваемого текста задает язык для системы оптического распознавания символов. Для всех параметров требуется, чтобы разрешение сканирования было 72 ppi или выше.
- Во всех форматах оптическое распознавание символов и распознавание шрифтов и макета страницы применяется к текстовым изображениям, после чего они преобразуются в обычный текст.
- Если при сканировании выбран вариант "Отформатированный текст и графика", Acrobat проводит анализ сканированного текста и заменяет его соответствующими словами и символами.
Рассмотрен минимум функций программы. О богатейших возможностях инструментария для дальнейшей работы можно прочитать в справочной системе разработчика.
Примерные вопросы для контроля
- Какую цветовую модель должен использовать документ, предназначенный для электронной публикации?
- Какую цветовую модель должен использовать документ, предназначенный для печати на цветном принтере?
- Какую цветовую модель должен использовать документ, предназначенный для полиграфической печати?
- Перечислите некоторые возможности программы Adobe Acrobat.
- Как в этой программе вставить еще одну страницу? Удалить страницу?
- Какие настройки из готового набора надо взять для получения файла в формате PDF для просмотра на экране через Интернет? Для печати на принтере? Для полиграфической печати?
