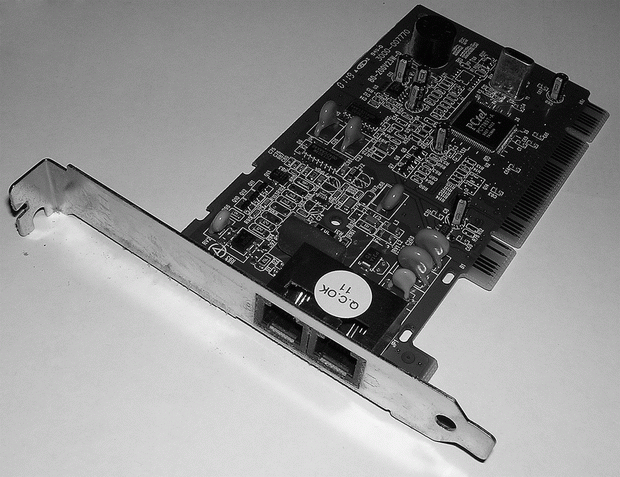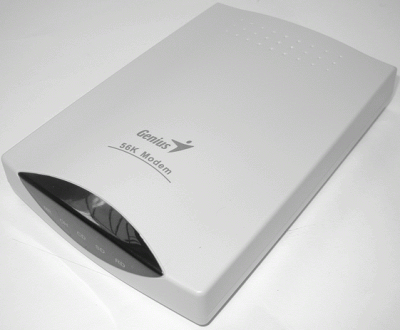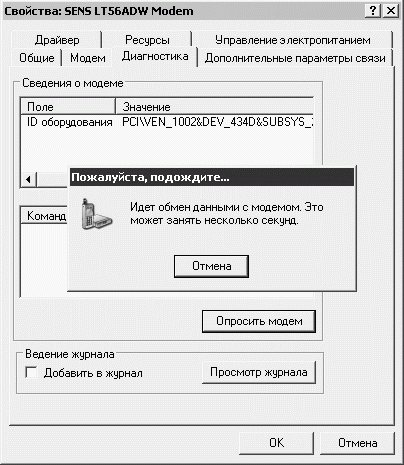Способы подключения к Интернету, аппаратные средства
7.2. Выбор оборудования
Определившись с видом доступа к Интернету, подобрав провайдера, вам остается лишь приобрести оборудование и, заключив договор (или приобретя карту оплаты услуг), пользоваться Интернетом. Давайте рассмотрим некоторые соображения, касающиеся выбора оборудования для различных видов подключений. Здесь надо учесть, что в большинстве случаев ваше участие в выборе оборудования будет минимальным – провайдер сам предложит вам несколько видов устройств, реализующих необходимую для подключения функциональность.
В целом можно сказать, что все предложенные устройства будут обладать примерно одинаковыми функциями – тонкости их различий, опять же, можно узнать у провайдера. Выбор оборудования часто зависит от особенностей конфигурации вашего ПК, и от того, собираетесь ли вы подключать устройство к ПК или ноутбуку, желаете ли, чтобы устройство подключалось к локальной сети, либо – чтобы оно напрямую подключалось к компьютеру.
Например, вам могут предложить устройство в виде PCI-карты (в качестве части спутниковой системы) либо в виде отдельного USB-устройства. Первый вариант подходит для обычных настольных ПК со свободным PCI-слотом, второй – для ноутбуков и ПК, у которых все PCI-слоты заняты.
По такой же схеме может осуществляться выбор ADSL -модема – есть устройства (обычно – более дорогие), которые подключаются к локальной сети (то есть для выхода компьютера в Интернет он должен обладать сетевой картой), а есть модемы, подключающиеся к системе по USB. Какой из них выбрать – полностью относится к вашим пожеланиям. Например, если все ваши сетевые устройства – это обычный ноутбук, и вы не планируете разворачивать дома локальную сеть, USB-устройство (при условии, что в остальном оно вас устраивает) может оказаться лучшим выбором.
Что касается пользователей обычных модемных соединений, то им часто даже нет необходимости приобретать модем. Дело в том, что во многие современные материнские платы для настольных ПК уже встроены модемы, встроенные модемы характерны и для ноутбуков. Часто это так называемые софт-модемы – устройства, которые перекладывают часть своих функций на центральный процессор системы. Учитывая, что современные компьютеры достаточно быстры, многим пользователям вполне хватает встроенного софт-модема.
Если говорить о подключаемых к системе модемах, то существует два основных вида таких модемов. Одни называются внутренними – они выполнены в виде карты расширения ( рис. 7.1), подключаемой, например, к PCI-слоту на материнской плате. Второй тип модемов – внешние модемы ( рис. 7.2).
Они присоединяются к ПК посредством различных интерфейсов (в частности, сегодня наиболее популярен USB, в недалеком прошлом это был COM-порт), выполнены в отдельном корпусе, имеют собственный блок питания. Выбор между внутренним и внешним модемом сводится к личным пристрастиям пользователя – если одна и та же модель существует во внешнем и внутреннем исполнениях – они практически полностью идентичны.
Различия заключаются лишь в том, что внешний модем мигает лампочками (световая индикация кажется многим пользователям важной) на вашем рабочем столе, нуждается в дополнительной розетке и в свободном USB-порте, а внутренний становится в свободный PCI-слот и незаметно выполняет свои функции. Теоретически внешний модем безопаснее внутреннего в том плане, что если, например, в телефонной сети произойдут какие-либо явления (например, удар молнии в телефонный провод), которые могут привести к порче модема, то внешний модем, скорее всего, испортится сам, а внутренний может "потянуть" за собой и материнскую плату.
Правда, если вы хотите защитить свой модем от внешних воздействий – используйте специальные устройства для защиты телефонных линий. Например, их можно найти среди продукции фирмы APC ( рис. 7.3) и подобных.
При использовании таких устройств и внутренний и внешний модемы будут защищены абсолютно одинаково.
7.3. Установка оборудования
Физическая установка внутренних модемов (и других карт, служащих для связи с Интернетом) ничем не отличается от установки других карт расширения, которую мы рассматривали ранее, говоря о сетевых картах. Единственно, устанавливая внутренний модем в системный блок, позаботьтесь о том, чтобы вокруг него было достаточно свободного места – модемы имеют свойство нагреваться при работе, но обычно нагрев не слишком силен, чтобы производители снабжали платы модемов специальными охлаждающими устройствами.
После установки модема (об установке драйверов мы говорили ранее) вы можете проверить его работоспособность еще до выхода в Интернет – на тот случай, если что-то установлено не так. Для проверки модема найдите его среди устройств компьютера в окне Диспетчера устройств (Мой компьютер  Свойства
Свойства  Оборудование
Оборудование  Диспетчер устройств), откройте его свойства и на вкладке Диагностика нажмите кнопку Опросить модем. Начнется опрос модема (
рис. 7.4).
Диспетчер устройств), откройте его свойства и на вкладке Диагностика нажмите кнопку Опросить модем. Начнется опрос модема (
рис. 7.4).
После успешного опроса модема в нижнем окошке группы параметров Сведения о модеме появится информация, содержащая ответы модема на различные команды, посланные на него в ходе тестирования. Как правило, если ответы появились – это значит, что модем работоспособен и готов к дальнейшим действиям. Если же что-то пошло не так – появится сообщение об ошибке.
7.4. Выводы
В этой лекции мы ознакомились со способами подключения к Интернет и с сетевым оборудованием. Далее рассмотрим процесс настройки компьютера для работы в Интернете.