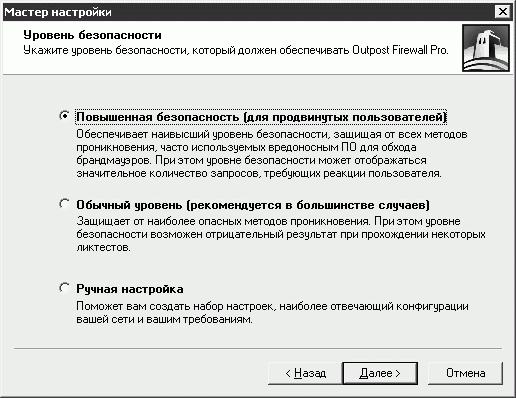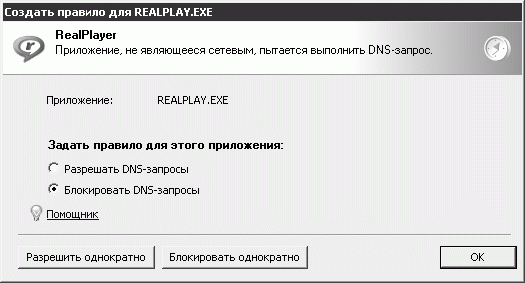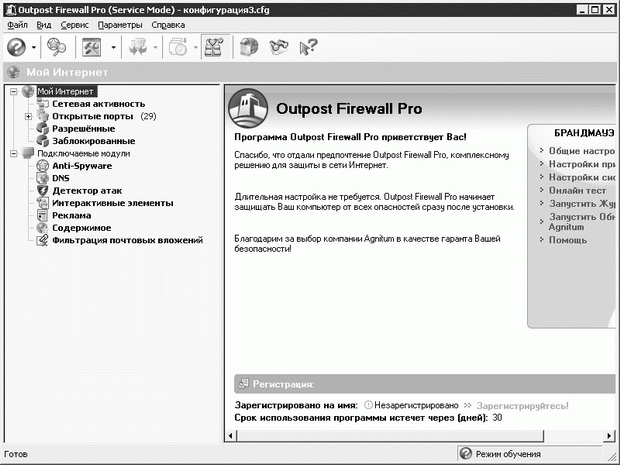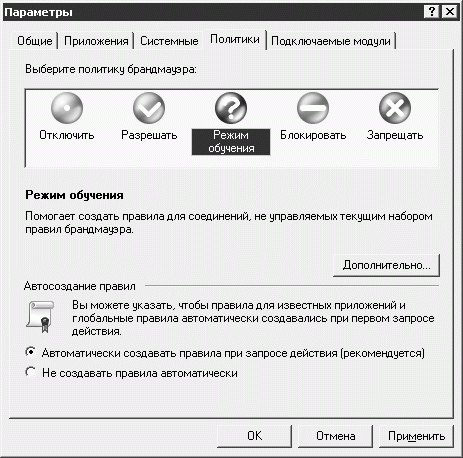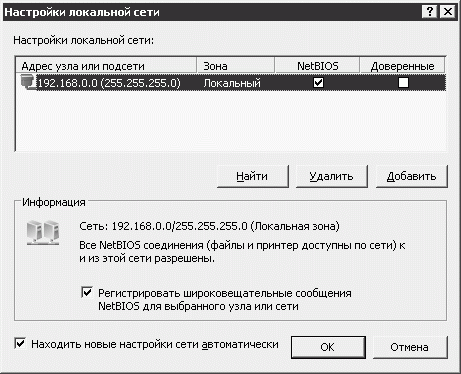Безопасность в Интернете, решение проблем
9.1. Интернет-угрозы
Компьютер, подключенный к Интернету, подвергается множеству угроз. Их можно разделить на несколько групп ( табл. 9.1).
9.2. Система защиты
Система защиты компьютера состоит из нескольких частей ( табл. 9.2). Только тогда, когда они работают все вместе и функционируют правильно, компьютер можно считать достаточно хорошо защищенным.
После того, как мы поговорили о способах защиты, подробнее обсудим использование антивирусов и файрволов.
9.3. Файрволы: Outpost Firewall Pro
Файрволы нужны всем, кто работает в компьютерных сетях, и этих программ существует великое множество. Однако, среди них выделилось несколько продуктов, на которые есть смысл обратить особое внимание. В частности это файрволы (даже скорее – целые системы безопасности компьютера) Zone Alarm, Outpost Firewall, Kerio Firewall. Существуют различные версии этих программных продуктов, предназначенные для домашних и корпоративных пользователей.
Все файрволы имеют примерно одинаковые принципы настройки – так, обычно первоначальная настройка программы осуществляется автоматически. Автоматически устанавливаются параметры защиты при работе в локальной сети и в Интернете, устанавливаются разрешения популярных программ на использование Сети. Тонкая настройка файрволов как правило осуществляется в ходе работы. Заключается она в том, что файрвол задает вопросы пользователю о приложениях, которые хотят выйти в Интернет. Отвечая на эти вопросы (то есть запрещая или разрешая доступ) вы постепенно настраиваете файрвол. Давайте рассмотрим один из популярных файрволов – а именно, Outpost Firewall Pro 4.
Пробную 30-дневную версию Outpost Firewall Pro можно скачать на http://www.agnitum.com/. Дистрибутив программы занимает около 13 Мб, она качественно русифицирована.
Устанавливая файрвол, позаботьтесь о том, чтобы на компьютере не было других установленных файрволов. Дело в том, что совместная работа двух файрволов может сделать систему нестабильной.
Когда установка завершится, файрвол предложит вам пройти процедуру автоматического конфигурирования программы. В частности, вам предложат выбрать уровень безопасности, обеспечиваемый файрволом (рис. 9.1)
Здесь имеет смысл выбрать установку Повышенная безопасность. Несмотря на большое количество настроек, которое придется проводить в дальнейшем (в полуавтоматическом режиме – вам придется лишь отвечать на вопросы программы), это режим, который позволит лучше всего защитить вашу систему.
После того, как файрвол начнет работу, вам придется отвечать на его вопросы, касающиеся активности различных программ.
Например, на рис. 9.2. вы можете видеть вопрос о приложении RealPlayer.
Если вы точно знаете, что приложению нужен доступ в Интернет (например, такой же вопрос программа задает о почтовом клиенте Outlook Express) – ответьте Разрешать DNS-запросы и нажмите кнопку ОК.
Если вы уверены, что приложению в Сети делать нечего – блокируйте его. Однако, бывают случаи, когда пользователь просто не знает, нужен ли какому-либо приложению доступ в Интернет или нет. В таких случаях полезны кнопки Разрешить однократно и Блокировать однократно. Если вы, например, однократно блокировали Интернет-активность некоего процесса и заметили, что после блокировки ваш почтовый клиент перестал принимать и отправлять почту – очевидно, заблокированный процесс нужен почтовом клиенту, поэтому в следующий раз вы дадите ему постоянный доступ в Интернет.
Помимо доступа в Интернет, Outpost Firewall контролирует локальную активность приложений. Например, может задать вопрос о том, разрешить ли какому-либо приложению внедрить свой компонент в какой-нибудь процесс. Внимательно проанализируйте запрос, и если приложение, о котором вас спрашивают, знакомо вам и вы уверены в его надежности, отвечайте утвердительно. Если не уверены – попробуйте проверить последствия однократной блокировки или разрешения работы с помощью соответствующих кнопок.
Файрвол загружается вместе с запуском Windows. В трее появляется его значок, который имеет вид знака вопроса, что символизирует режим обучения программы (программа может работать и в других режимах). Чтобы открыть основное окно файрвола (рис. 9.3), сделайте двойной щелчок по его значку.
Окно файрвола состоит из двух частей. В левой части расположена панель представлений, а в правой – информационная панель. Давайте рассмотрим назначение элементов панели представлений.
Мой Интернет – содержит различные элементы, которые позволяют осуществлять настройку сетевых функций файрвола.
Сетевая активность – позволяет отслеживать приложения, которые в данный момент соединены с сетью
Открытые порты – список открытых портов.
Разрешенные – статистика работы разрешенных приложений.
Заблокированные – статистика пресеченных файрволом попыток сетевой активности.
Подключаемые модули – перечень компонентов, расширяющих функциональность программы. К Outpost Firewall Pro можно подключать дополнительные модули. Группа модулей, перечисленных ниже, установлена по умолчанию.
Anti-Spyware – модуль для борьбы с шпионскими программами, троянскими конями и прочими подобными программами. Имеет обновляемую базу данных сигнатур вредоносного ПО.
DNS – предназначен для кэширования DNS-запросов и ведения протокола запросов DNS-адресов.
Детектор атак – ведет борьбу с атаками.
Интерактивные элементы – контроль за интерактивными элементами. В частности, это ActiveX-элементы, Java Приложения, VB-S, Cookies, Всплывающие окна, Скрытые фреймы, Aнимированные GIF, Flash анимация.
Внешние объекты на WEB-страницах – контроль потенциально опасных объектов WEB-страниц. Помимо увеличения уровня защиты системы этот модуль может привести к неправильной работе некоторых Интернет-страничек.
Содержимое – блокировка отображения некоторых сайтов на основании анализа их текстового содержания либо их адресов.
Фильтрация – слежение за почтовыми вложениями.
Выше мы уже отмечали, что сразу после установки файрвол начинает работать в режиме обучения. Но у него есть и другие режимы, в которые программу можно переключить, воспользовавшись подменю Политики всплывающего меню значка программы в трее. Так же переключение доступно с вкладки Политики окна Параметры, которое можно вызвать из главного меню программы командой Параметры  Политики (рис. 9.4).
Политики (рис. 9.4).
Давайте рассмотрим сущность политик файрвола.
Отключить – Файрвол отключен, система не защищена.
Разрешать – Разрешено все, что не запрещено – достаточно опасный режим.
Режим обучения – Файрвол создает правила для приложений на основе решений пользователя либо – для популярных приложений – автоматически.
Блокировать – Запрещено, все, что не разрешено. Этот режим хорош после достаточно длительной работы в режиме обучения. Однако устанавливая новые приложения, позаботьтесь о настройке их параметров в файрволе, иначе возможны проблемы с ними.
Запрещать – Блокирует весь сетевой трафик.
Как вы могли заметить, окно Параметры содержит другие вкладки. Они позволяют управлять программой. Давайте рассмотрим их назначение.
Общие – управление параметрами запуска файрвола, позволяет задавать пароль для доступа к программе.
Приложения – содержит список контролируемых приложений, позволяет заниматься настройкой доступа к Интернету для различных приложений, настраивать отслеживание различных подозрительных опасных операций и реакцию на них файрвола.
Системные – позволяет настраивать параметры системы. В частности – порядок работы файрвола с локальной сетью (рис. 9.5).
Для того чтобы разрешить в выбранной сети любую активность – поставьте галочку в поле Доверенные, а для того, чтобы прекратить любое взаимодействие в данной сети – уберите все галочки.
Подключаемые модули – позволяет управлять подключаемыми модулями. В частности – подключать их, отключать и настраивать параметры модулей.
Теперь, когда вы ознакомились с ключевыми моментами настройки файрвола, работа с ним не должна вызывать у вас сложностей. К тому же, программа имеет хорошую русскоязычную справку.
Теперь поговорим об антивирусах, рассмотрим одного из представителей их многочисленного семейства.