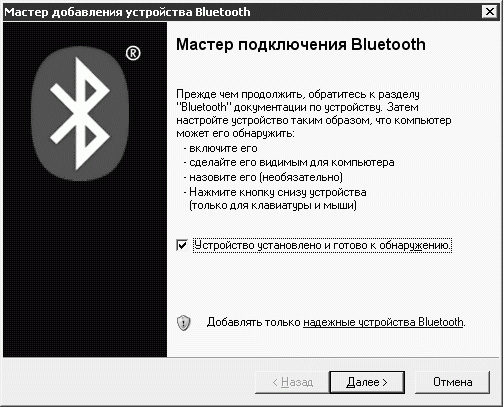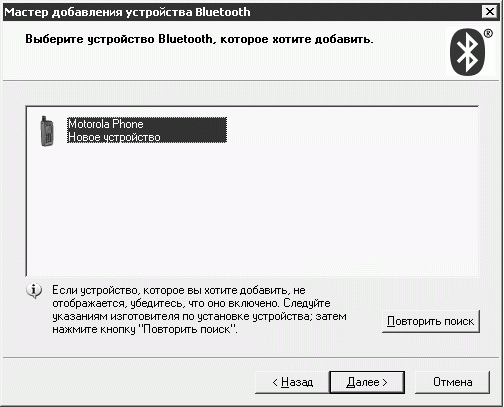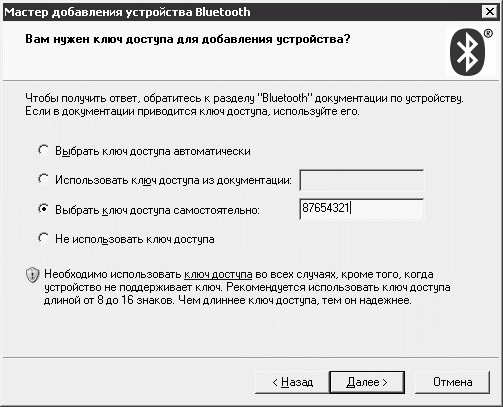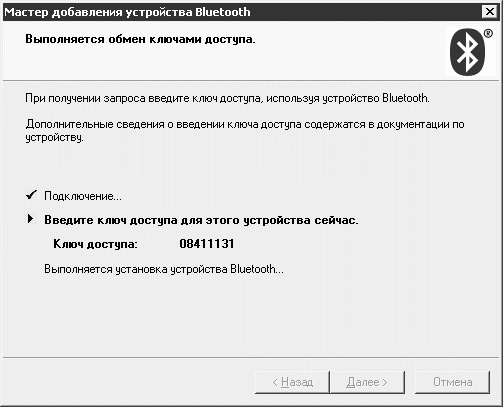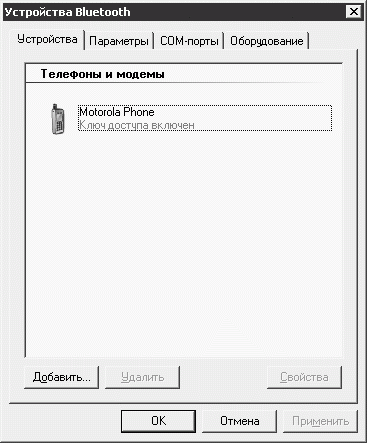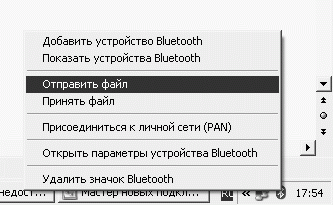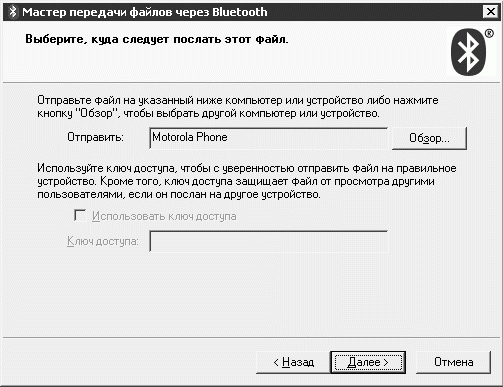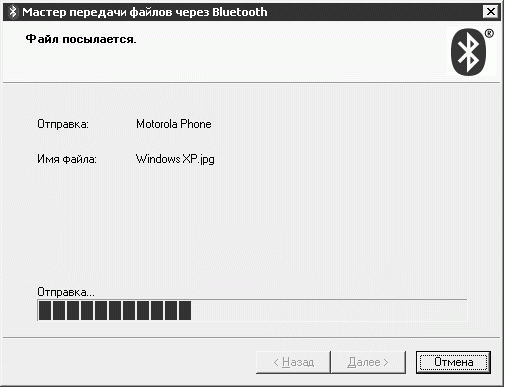Bluetooth, альтернативные сетевые технологии
6.1. Общие сведения о Bluetooth
История технологии Bluetooth началась в 1998 году. Тогда группа компаний, среди которых были Ericsson, Nokia, IBM, Toshiba и Intel, начали разработку Bluetooth (что в переводе на русский означает "Синий зуб"). Часто для обозначения этой технологии используют сокращение BT. Технология получила свое название в честь датского короля Харальда Блатана, который был известен способностью свободно находить общий язык со своими вассалами. Разработчики BT хотели, чтобы устройства, оснащенные Bluetooth, могли общаться друг с другом так же легко.
Через некоторое время после начала разработок к первым компаниям присоединились другие фирмы, и все вместе они занялись работой над новым стандартом радиосвязи.
В основу стандарта были положены идеи экономичности, компактности приемо-передающего устройства, дешевизны и максимальная простота использования. На первых порах наиболее часто встречающимся примером использования Bluetooth была связь телефонов с BT-гарнитурами. На самом же деле, эта технология может применяться для связи буквально "всего со всем". Среди устройств, которые способны использовать Bluetooth, можно назвать КПК, ноутбуки, настольные ПК, компьютерную периферию, аудиоустройства и так далее. Среди особенностей "Синего зуба" можно отметить дальность действия – в стандарте Bluetooth 1.1. – это 10-15 метров. Для стандарта Bluetooth 1.2. это уже что-то в районе 100 м.
Так как для Bluetooth -связи используются радиоволны, непрозрачные предметы для них проблемы не составляют. Поэтому связь может осуществляться через стены, сотовый, по которому вы говорите посредством BT-гарнитуры, может спокойно лежать в сумке или даже в багажнике автомобиля.
Если говорить о скорости передачи данных, то тут BT не отличается высокими показателями. Так, типичная скорость обмена информацией, характерная для этой технологии, не превышает 721 Кбит/с. Реально выходит даже меньше – все зависит от расстояния между устройствами и препятствиями, которые находятся между ними. Но низкая по современным меркам скорость связи в случае с Bluetooth не создает проблем. Дело в том, что стандарт изначально предназначался для связи устройств, которые просто не генерируют большого трафика. Кстати, некоторые применения BT, которые мы рассмотрим в этой статье, не выигрывают от низкой скорости соединения. Но эти способы использования BT (забегая вперед, скажу, что речь идет о Bluetooth -сетях) скорее можно рассматривать как "бесплатное приложение" к основным возможностям стандарта.
Надо отметить, что BT-оборудование работает в диапазоне частот 2400-2483,5 МГц, который во многих странах не лицензируют.
Обсудив общие вопросы использования BT, переходим к практике. А именно, начнем наш разговор с установки BT-адаптера в систему на базе Windows XP SP2. Но прежде чем заниматься настройкой адаптера, предлагаю вместе ответить на один парадоксальный вопрос: "зачем это все".
6.2. Выбор оборудования
В недалеком прошлом стоимость Bluetooth -оборудования была весьма значительной. Какая-нибудь беспроводная гарнитура могла стоить едва ли не больше сотового телефона, с которым она работала. Я уже даже не говорю о других "синезубых" устройствах – их цена была очень высокой, а вот распространенность – наоборот – низкой. То ли дело сейчас.
Bluetooth -адаптер ( рис. 6.1) можно купить примерно за $20-30 – это приемлемо. Такой адаптер может использоваться для связи компьютеров друг с другом (в составе так называемой PAN-сети ), к тем же самым компьютерам можно подключать BT-принтеры, сотовые телефоны (для выхода в Интернет и для работы с содержимым аппарата), беспроводные мыши, клавиатуры.
Все применения Bluetooth вполне логичны, кроме, разве что, построения на его основе локальных сетей. Не стоит специально стремиться создать Bluetooth -сеть, связывающую компьютеры. Сделать это можно, но на практике такая сеть неудобна. Все дело в невысокой скорости связи. Если вы захотите передавать большие объемы данных с одного компьютера на другой с использованием Bluetooth -соединения – будьте готовы к сеансу передачи данных длиной в несколько часов.
Однако, если Bluetooth -адаптер нужен вам для каких-то обычных для него целей – скажем – вы хотите связать ноутбук и сотовый для выхода в Интернет, или планируете работать с "синезубым" принтером – адаптер будет оправданной покупкой. А когда два оправданно купленных адаптера окажутся поблизости – это уже повод для того, чтобы задуматься о создании локальной Bluetooth -сети.
Если вы дружите с паяльником и не боитесь лишиться гарантии – можете попробовать присоединить к Bluetooth -адаптеру внешнюю Wi-Fi-антенну (внешней антенны для BT мне видеть не приходилось, а Wi-Fi работает в том же диапазоне частот, что и BT) – так вы сможете увеличить дальность BT-связи.
Теперь давайте займемся вопросами установки и настройки BT-адаптера в Windows XP SP2.
6.3. Установка оборудования
Физическая установка BT-адаптера предельно проста. Как правило, они выпускаются в виде USB -модулей, подключить которые к системе очень просто – достаточно вставить такой модуль в свободный USB -разъем.
Помимо других новшеств, в Windows XP SP2 включена поддержка Bluetooth на уровне ОС. То есть система сама, без каких-либо попыток по установке драйверов с вашей стороны, установит BT-адаптер, подключенный к компьютеру.
Windows XP SP2 поддерживает множество Bluetooth -профилей.
Профиль – это набор процедур и протоколов, которые необходимы для функционирования различных типов Bluetooth -приложений. Каждый профиль позволяет выполнять какие-либо характерные действия по работе с устройствами. Одно и то же BT-устройство может поддерживать несколько профилей. Например, профиль PAN делает возможным IP-соединения с использованием Bluetooth, профиль HID служит для подключения к системе BT-мышей и клавиатур, профиль Dial-Up Networking предназначен для использования сотовых телефонов в качестве модемов.
Работать с Bluetooth -устройствами можно, либо используя лишь средства операционной системы, либо, что обычно предпочтительнее, используя ПО, которое поставляется в комплекте с BT-адаптером.
Как уже было сказано, Bluetooth -адаптеры отлично себя чувствуют в Windows XP SP2 без всяких дополнительных драйверов. После подключения адаптера к свободному USB -порту система самостоятельно начинает установку драйверов.
Мне даже не пришлось вмешиваться в этот процесс – все было сделано автоматически. После завершения установки в области уведомлений появляется значок с логотипом Bluetooth. Похожий значок появится на Панели управления ( рис. 6.2).
В папку Сетевые подключения будет автоматически добавлено новое сетевое подключение. Его настройкой мы займемся при установке BT-сети. ПО сторонних разработчиков обычно неплохо (а порой и просто замечательно) справляется с этим делом, но если в вашем распоряжении лишь адаптеры и Windows XP SP2, то знание принципов ручной настройки сети вам не повредит.
То, что адаптер успешно установлен, означает, что мы можем приступать к нашим экспериментам. Для начала давайте посмотрим на то, как соединить с помощью Bluetooth сотовый телефон и компьютер. Как я уже говорил, подобное использование "синезубых" соединений кажется наиболее логичным.
6.4. Настройка соединений
Итак, "познакомим" сотовый и ПК. Кстати сказать, такая схема (то есть – сначала – "знакомство", а потом – взаимодействие – характерна для всех BT-соединений).
Для этого сделаем двойной щелчок по значку Устройства Bluetooth на Панели управления. В ответ на это действие появится окно, содержащее вкладки для управления Bluetooth -устройствами.
На вкладке Устройства будут отображаться устройства, с которыми возможно взаимодействие по Bluetooth. Теперь нам нужно нажать на кнопку Добавить – появится окно, изображенное на рис. 6.3
Первое окно Мастера подключения Bluetooth носит информационный характер. Его главная цель – предупредить вас о том, чтобы вы, перед продолжением работы, сделали устройство, которое хотите подключить (в нашем случае – сотовый телефон) видимым для компьютера.
Иногда для этого достаточно включить BT-адаптер на устройстве, иногда – надо активировать на устройстве режим доступности для поиска. Активировав режим доступности для поиска, устанавливаем галочку Устройство установлено и готово к обнаружению и нажимаем на кнопку Далее ( рис. 6.4).
Если вы правильно подготовили устройство на предыдущем шаге, то в окне, изображенном на рис. 6.4 вы увидите это устройство в списке. Если же список пуст – проверьте устройство еще раз и нажмите на кнопку Повторить поиск.
Когда в списке на рис. 6.4 появится нужное устройство – выделите его и нажимайте Далее ( рис. 6.5). Появится окно выбора ключа доступа.
Ключ нужен для предотвращения несанкционированного подключения к устройствам. Если вы хотите, чтобы система самостоятельно сгенерировала ключ (учтите, что вводить этот ключ на другом устройстве вам, все таки, придется) – оставьте в окне с рис. 6.5 параметр, включенный по умолчанию – то есть Выбрать ключ доступа автоматически. Вы можете задать ключ самостоятельно, в некоторых случаях ключ не нужен, иногда он задан жестко и указан в документации устройства – выберите пункт, соответствующий вашей ситуации.
В данном случае, для иллюстрации возможностей по вводу собственного ключа, в поле Выбрать ключ доступа самостоятельно был введен ключ 87654321 – это очень простой ключ и его не следует использовать в реальных условиях. После этого был активирован параметр Выбрать ключ доступа автоматически, и вот что появилось ( рис. 6.6) по нажатию на кнопку Далее.
Здесь вам придется ввести ключ доступа (в нашем случае это 08411131) на устройство, установку которого вы производите. В этот момент на моем сотовом появился запрос о вводе ключа доступа.
После того, как ключ был верно введен, вам остается лишь просмотреть поздравления системы на тему удачного подключения и можно начинать пользоваться устройством. Для начала, установленное устройство отображается в окошке, с которого началась наша работа по подключению телефона к компьютеру ( рис. 6.7).
В этом же списке вы сможете найти все Bluetooth -устройства, установленные на ПК.
А теперь попробуем воспользоваться телефоном – займемся передачей файлов.
Передавать файлы между сотовым и ПК по Bluetooth довольно просто – сделайте щелчок правой кнопкой мыши по значку Bluetooth в области уведомления и выберите там пункт Отправить файл ( рис. 6.8).
После выбора пункта Отправить файл появится окно Мастера передачи файлов через Bluetooth ( рис. 6.9), при помощи которого осуществляется выбор устройства, на которое будет осуществляться отправка.
В этом окне вы должны нажать на кнопку Обзор и выбрать в появившемся окошке устройство для передачи файла. Следующее окно Мастера предназначено для выбора файла, который вы будете отправлять.
В этом окошке ничего особенного нет – просто найдите с помощью стандартных навигационных средств Windows файл, который нужно передать. Дальше, сотовый может задать вопрос на тему: "Принимать ли файл от компьютера", и начнется передача файла ( рис. 6.10).
После передачи вам могут понадобиться какие-нибудь дополнительные операции на сотовом (например, по сохранению принятого файла), а в последнем окне мастера вы увидите сообщение о том, что файл успешно передан на устройство.
Для того чтобы принять файл с мобильника на компьютер, вам нужно выбрать в контекстном меню Bluetooth пункт Принять файл. После этого компьютер будет ожидать файла, который вы, воспользовавшись средствами мобильника, передадите на него. Далее последует процесс приема файла, который внешне весьма напоминает процесс передачи.
Освоившись с применением Bluetooth для работы с мобильником, перейдем к работе с компьютерами.