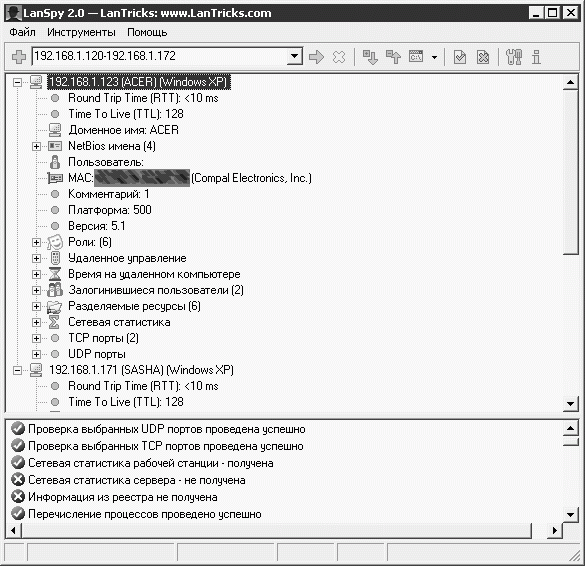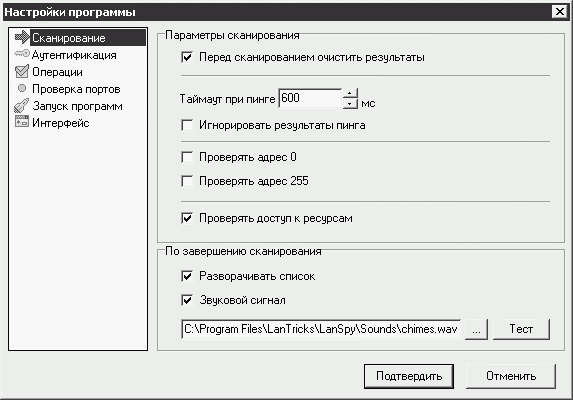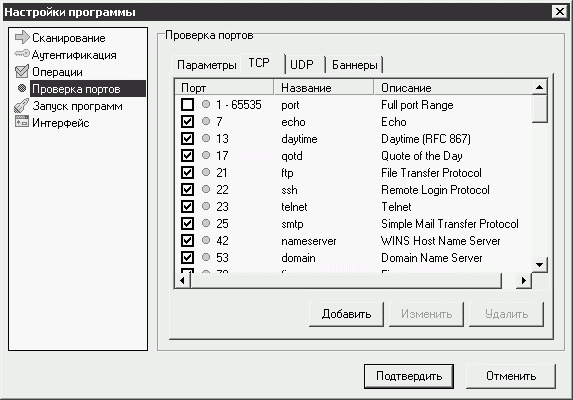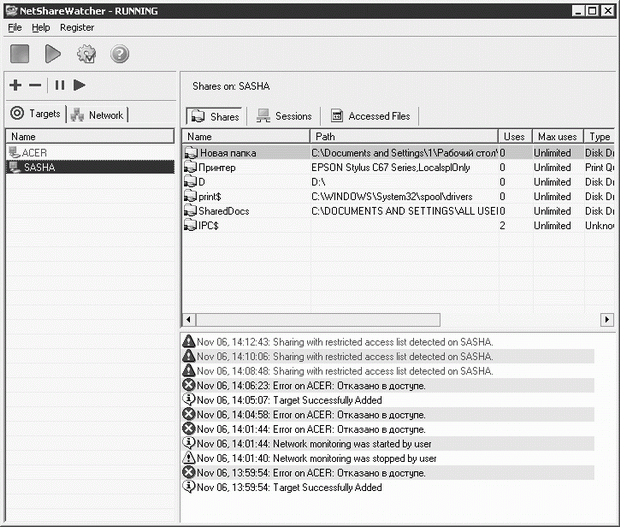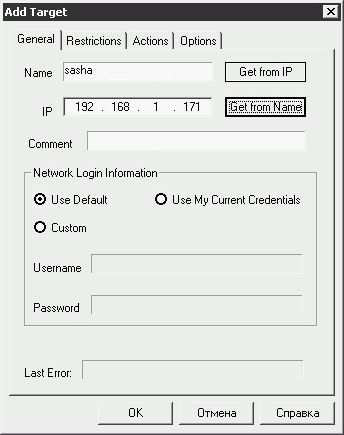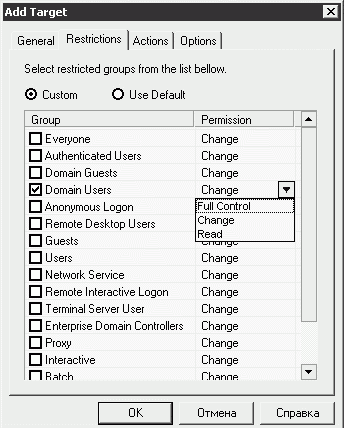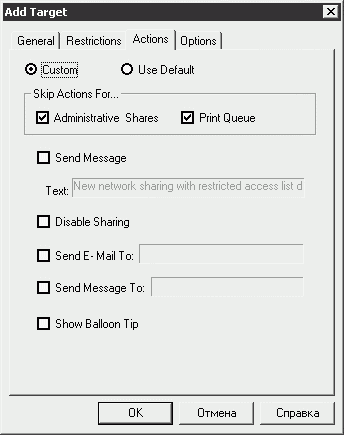Локальные сети: безопасность, решение проблем, полезное ПО
3.4.3. LanSpy
Авторы программы утверждают, что LanSpy способен рассказать все или почти все об удаленном компьютере. Если вы попробуете эту программу – вы поймете, что это утверждение очень близко к истине. Программу можно скачать на http://lantricks.com/lanspy/ , размер дистрибутива составляет около 1,1 Мб.
Итак, перед нами программа для сканирования диапазонов IP-адресов и получения информации о компьютерах, которым соответствуют те или иные адреса. Если вы – администратор достаточно большой локальной сети – эта программа поможет вам узнать подробности о компьютерах, подключенных к вашей сети.
LanSpy поддерживает русский и английский языки. Для переключения между языками используйте меню Файл  Язык или File
Язык или File  Language.
Language.
Программа проста в использовании – вы запускаете ее, задаете диапазон IP-адресов ( рис. 3.9) в поле, расположенном в верхней части окна программы и нажимаете Enter или кнопку с зеленой стрелочкой.
После этого начинается сканирование, ход которого отображается в окошке, расположенном в нижней части окна программы. А в верхней части вы можете видеть информацию об активных компьютерах. Информация это довольно обширна. Кроме различных статистических данных о работе сети, мы получаем сведения о IP-адресе, сетевом имени и MAC-адресе компьютера, далее, программа выводит список общих ресурсов, открытых TCP и UDP-портов и так далее.
LanSpy имеет настройки (Файл  Настройки), наиболее полезные из которых мы сейчас рассмотрим.
Настройки), наиболее полезные из которых мы сейчас рассмотрим.
Так, в разделе настройки Сканирование ( рис. 3.10). вы можете уменьшить таймаут при пинге для увеличения скорости сканирования, однако, помните, что при слишком малом таймауте (это зависит от скорости соединения и загруженности сети) система может просто не успеть ответить.
Установив галочку Игнорировать результаты пинга вы можете повысить вероятность нахождения рабочей системы в вашей сети даже в том случае, если она не отвечает на ping -запрос.
На рис. 3.11 вы можете видеть окно настройки параметров сканирования TCP-портов.
По умолчанию программа производит сканирование обычно применяемых портов из списка. При желании вы можете просканировать весь диапазон TCP-портов, установив галочку в поле 1-65535, либо – добавить порт, который вам хотелось бы просканировать, вручную, нажав на кнопку Добавить и заполнив поля появившегося окна.
Аналогичные настройки есть и для UDP-портов, для них также справедливо все вышесказанное о вредоносном ПО.
Теперь давайте рассмотрим программу для работы с разделяемыми ресурсами сети.
3.4.4. NetShareWatcher
Разделяемые ресурсы – например – папки – это один из обязательных атрибутов любой локальной сети. Но помимо очевидной пользы общая папка может послужить средством для распространения в сети вредоносных программ или, например, папка с файлами только для чтения может быть несанкционированно преобразована в папку, файлы которой могут быть изменены, что, в результате, может привести к плохим последствиям для локальной сети.
Программа, которую мы сейчас рассмотрим, называется NetShareWatcher. Предназначена она для мониторинга общих ресурсов компьютеров, подключенных к локальной сети. Дистрибутив программы занимает около 1,5 Мб, скачать ее можно с http://netsharewatcher.nsauditor.com/
На рис. 3.12 вы можете видеть рабочее окно программы.
В левой части окна программы можно увидеть две вкладки – Targets и Network. С помощью вкладки Network вы можете просматривать вашу локальную сеть и добавлять ее компьютеры и рабочие группы в список "целей" для слежения за общими ресурсам, то есть – на вкладку Target.
Сделав щелчок правой кнопкой мыши по имени компьютера или рабочей группы в окне Network, вы можете выбрать пункт Add to targets (для компьютера) или Add Domain to targets (для рабочей группы), после чего выбранный ресурс будет добавлен на вкладку Targets. Так же добавить компьютер на эту вкладку можно, щелкнув значок "+", расположенный над вкладками и в появившемся окне заполнить свойства "цели".
На этом этапе работы с программой мы остановимся подробно – именно он является ключевым в использовании программы так как окно, аналогичное добавлению "цели", служит для настройки слежения за общими ресурсами компьютеров, уже добавленных в список Targets.
Итак, первая вкладка окна настройки параметров "цели" называется General ( рис. 3.13). Она имеет два ключевых поля – Namе – то есть имя компьютера, и IP – то есть его IP-адрес. Введя имя или адрес компьютера, вы можете заполнить второе автоматически, нажав соответствующую кнопку – Get from IP или Get From Name – для получения имени по IP-адресу или IP-адреса по имени компьютера.
При необходимости установите переключатель Network Login Information в позицию Custom и введите в поле Username имя пользователя для входа в сеть и в поле Password сетевой пароль.
Далее, на вкладке Restrictions, вам понадобится задать группы пользователей ( рис. 3.14), для которых требуется назначить права доступа к общим ресурсам. Надо отметить, что назначать права доступа вы можете (даже скорее должны так как обычно различные общие ресурсы несут различные функции) для каждого отдельного общего ресурса.
Далее, обратите внимание на вкладку Actions ( рис. 3.15).
В случае, если произойдет какое-либо событие, касающееся нарушения прав доступа к общему ресурсу, программа может отправить сообщение (Send Message), заданное полем Text, на E-Mail, показать предупреждение в трее (Show Baloon Tip), запретить доступ к общему ресурсу (Disable Sharing). Выполняемое действие может не выполняться для особых административных разделяемых ресурсов (их можно задать на вкладке Options) и для очередей печати – включить или отключить эту возможность можно галочками Administrative Shares и Print Queue.
Когда опции разделяемых ресурсов настроены, программа работает в фоновом режиме, отслеживая события, связанные с этими ресурсами. Включать и выключать мониторинг ресурсов можно кнопками Start Monitoring и Stop Monitoring, расположенными в верхней части окна программы.
Кроме всего прочего NetShareWatcher может показывать информацию о том, кто в настоящий момент использует общие ресурсы компьютера – для этого вам нужно выделить интересующий вас компьютер в окне Targets и выбрать в правой части окна программы вкладку Accessed Files
Поговорив о мониторинге общих ресурсов, перейдем к еще одной интересной теме, а именно – к удаленному управлению компьютером.