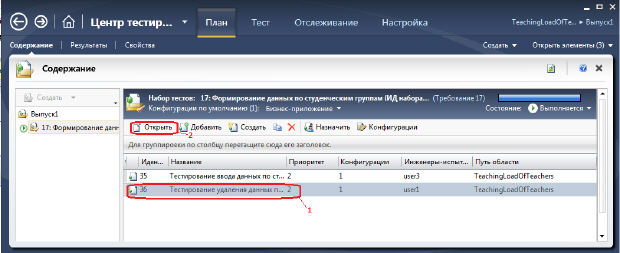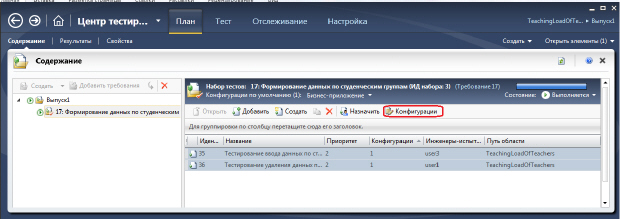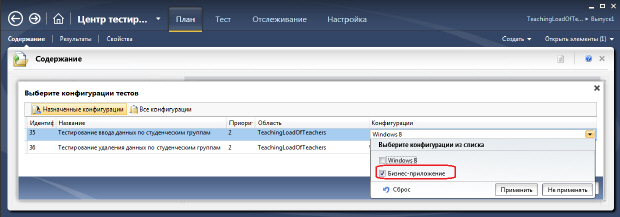Ручное тестирование
Создание тестового случая
В Microsoft Test Manager можно создавать и редактировать тестовые случаи. Отредактируем тестовый случай Удаление данных по студенческим группам, добавив в него шаги. На странице План / Содержание ( рис. 21.17) выделите тестовый случай с идентификатором 36 (1) и нажмите кнопку Открыть (2).
На рис. 21.18 приведена страница с описанием параметров тестового случая Удаление данных по студенческим группам. Добавьте шаги тестирования, введя действия и ожидаемый результат ( рис. 21.19).
Microsoft Test Manager позволяет формировать общие шаги тестовых случаев, которые представляют собой повторно используемый набор шагов. Кроме того можно создавать параметризированные тестовые случаи, используя параметры, которые указывают сколько итераций заданного тестового случая нужно выполнить и определяют данные для каждой итерации.
Для созданных тестовых случаев необходимо изменить конфигурацию. На странице План / Содержание нажмите кнопку Конфигурации ( рис. 21.20).
Выберите из выпадающего списка нужную конфигурацию (в нашем примере - Бизнес-приложение) и нажмите кнопку Применить ( рис. 21.21).