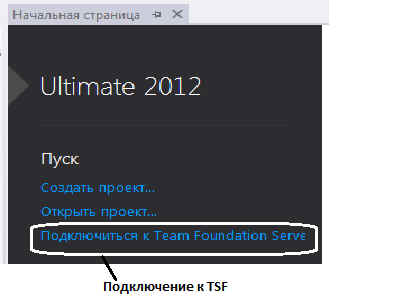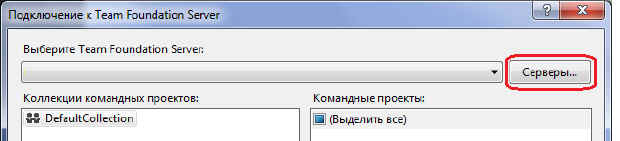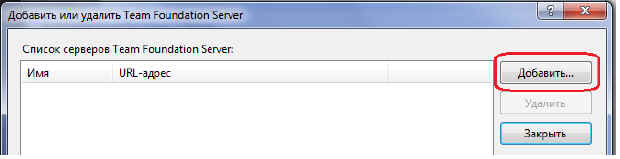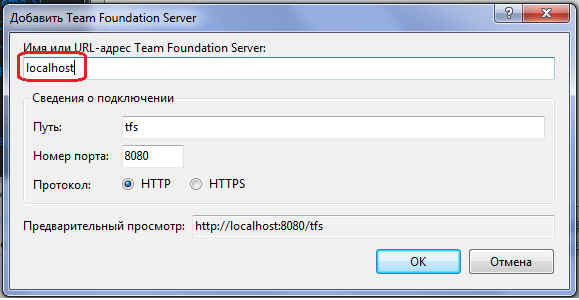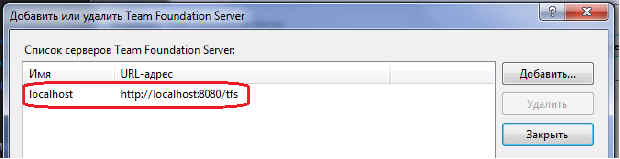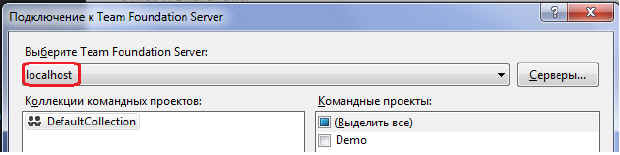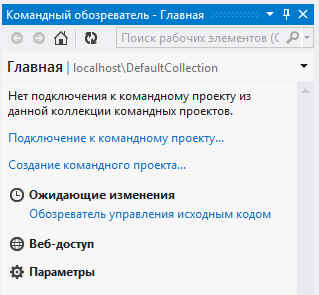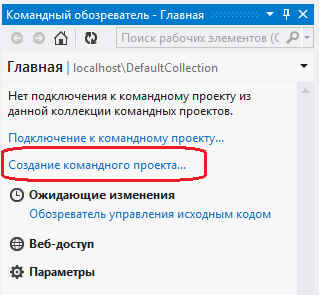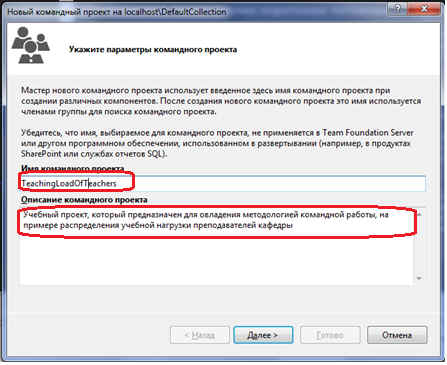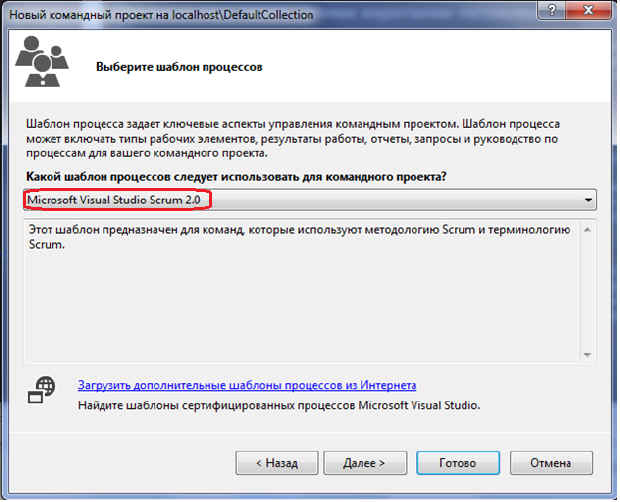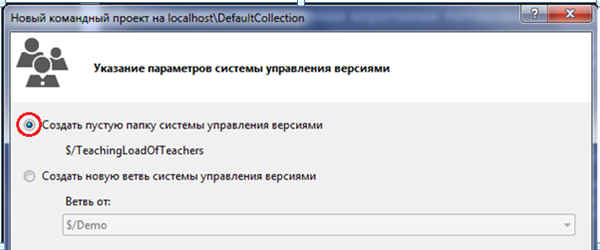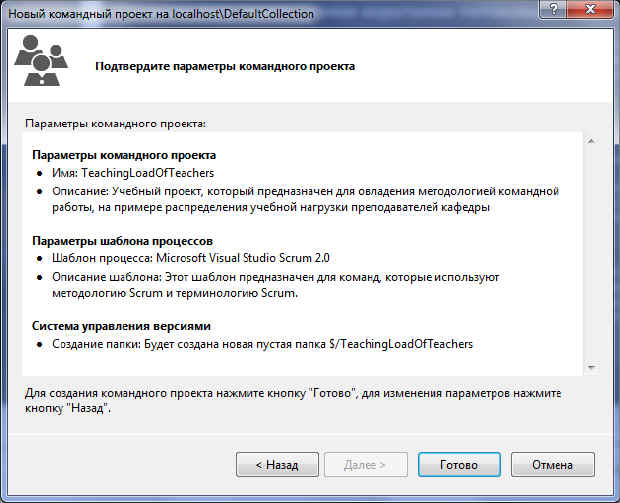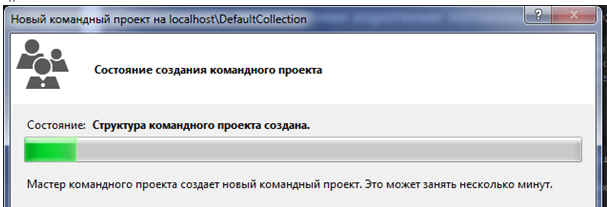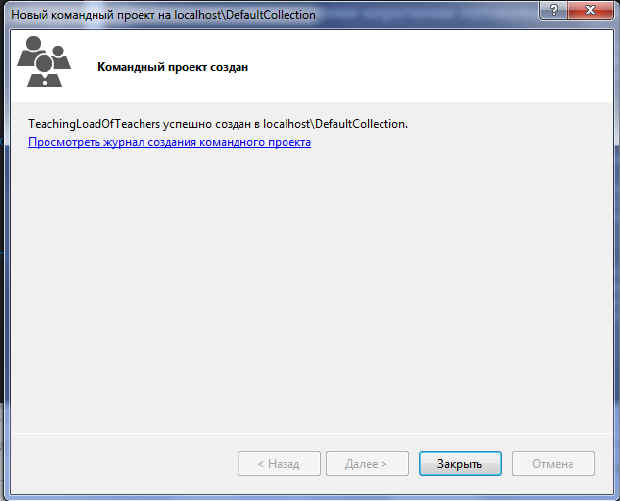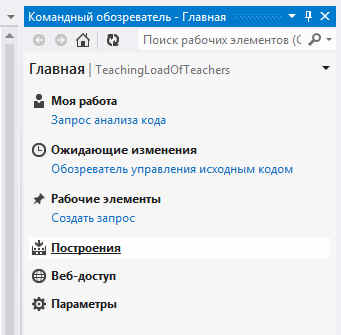Создание командного проекта
Продолжительность лабораторной работы - 2 академических часа.
Подключение к Team Foundation Server
Для подключенияа к Team Foundation Server запустите интегрированную среду Visual Studio 2012. На начальной странице выберите ссылку Подключиться к Team Foundation Server ( рис. 4.1).
В диалоговом окне Подключение к Team Foundation Server нажмите кнопку Серверы ( рис. 4.2).
В диалоговом окне Добавить или удалить Team Foundation Server нажмите кнопку Добавить.
В диалоговом окне Добавить Team Foundation Server введите имя или URL-адрес сервера TFS. Для получения параметров подключения обратитесь к администратору Team Foundation Server или администратору командного проекта. На рис. 4.4 указан сервер localhost.
При вводе имени сервера, поле Список серверов Team Foundation Server диалогового окна Добавить или удалить Team Foundation Server автоматически отображает формат url-адреса ( рис. 4.5), например: http://Имя_сервера:порт/tfs, где Имя_сервера - это имя сервера, где размещается Team Foundation Server; Порт - порт, который Team Foundation Server использует (значение по умолчанию 8080). Если сервер использует другой номер порта, его необходимо указать; tfs - путь по умолчанию к коллекциям проектов, хранящимся на сервере. Если в вашей группе используется другой путь, то его необходимо ввести. После проверки имени и URL-адреса TFS необходимо нажать кнопку Закрыть.
Выберите из выпадающего списка сервер TFS ( рис. 4.6). Нажмите кнопку Подключиться.
Если необходимо подключиться к существующему командному проекту, поставьте галочку перед требуемым проектом (например, перед проектом Demo).
Результатом создания командного проекта является сгенерированная инфраструктура, главная вкладка которой приведена на рис. 4.7.
Посредством ссылок главной вкладки Командного обозревателя проектов можно подключиться к ранее созданному проекту (Подключение к командному проекту . . .), создать новый проект (Создание командного проекта), получить доступ к системе управления версиями (компонент Ожидающие изменения) через Обозреватель управления исходным кодом, подключиться к командному проекту через веб посредством компонента Веб-доступа и настроить параметры проекта через компонент Параметры.
Создание командного проекта
Для создания командного проекта необходимо быть членом группы Администраторы проекта.
При создании командного проекта выберите ссылку Создание командного проекта в Командном обозревателе ( рис. 4.8), что приведет к открытию мастера создания командного проекта.
На странице Укажите параметры командного проекта введите имя и описание для создаваемого командного проекта ( рис. 4.9). Имя проекта должно быть уникальным и включать не более чем 64 символа. Целесообразно проектам давать такие имена, которые отражали бы основную цель создания программного продукта. Это позволит всем участникам проекта легче ассоциировать проект с его предназначением.
Описание командного проекта хранится в Team Foundation Server и представляет собой описание сайта SharePoint для необязательного портала командного проекта.
После ввода имени и описания создаваемого командного проекта нажмите кнопку Далее.
На странице Выберите шаблон процессов задается шаблон процессов проекта. В Visual Studio 2012 Team Foundation Server имеется три шаблона. Шаблон MSF for CMMI Process Improvement 6.0 предназначен для больших команд со строго формальным подходом к управлению проектами на основе модели CMM/CMMI. Шаблон MSF for Agile Software Development 6.0 определяет гибкий подход к управлению проектами разработки программного обеспечения. Шаблон Microsoft Visual Studio Scrum 2.0. предназначен для небольших команд (до 7 - 10 участников), которые используют гибкую методологию и терминологию Scrum. В лабораторном практикуме будем использовать шаблон Scrum 2.0 ( рис. 4.10), так как данный шаблон наиболее подходит для изучения управления командными проектами, на примере учебных проектов, в студенческих группах. После шаблона командного проекта нажмите кнопку Далее.
На странице Указание параметров системы управления версиями задаются параметры системы управления версиями. Для учебного командного проекта целесообразно создать пустую папку системы управления версиями, отметив переключатель перед соответствующей строкой ( рис. 4.11).
На странице Подтвердите параметры командного проекта проверьте параметры проекта и если они соответствуют заданным значениям, то нажмите кнопку Готово ( рис. 4.12).
На странице Состояние создания командного проекта отображается процесс построения проекта ( рис. 4.13).
На странице Командный проект создан предоставляется информация о месте создания проекта и ссылка на журнал его создания ( рис. 4.14). Нажмите кнопку Закрыть. Если при создании командного проекта мастер обнаружит какую-либо неполадку, то появится сообщение об ошибке с описанием этой неполадки и предложением действия по ее устранению. В этом случае выберите ссылку Просмотреть журнал создания командного проекта и просмотрите журнал ошибок и исключений.
Результатом работы мастера создания нового командного проекта является создание инфраструктуры проекта, главная страница которого приведена на рис. 4.15.
На любом шаге создания командного проекта можно вернуться на шаг назад и отредактировать ранее проведенные действия. Если операция по созданию командного проекта не завершается успешно, возможно, некоторые компоненты созданы, а другие нет. В таком случае следует определить, что вызвало частичное создание, удалить частично созданный проект, разрешить возможные проблемы, а затем создать другой командный проект.
Задание
- Изучить теоретический материал.
- По заданию преподавателя создать командный проект по разработке программного приложения.