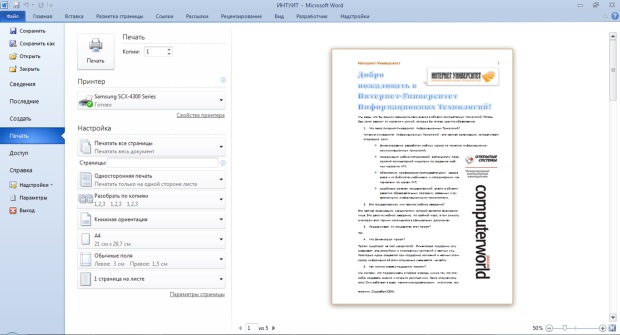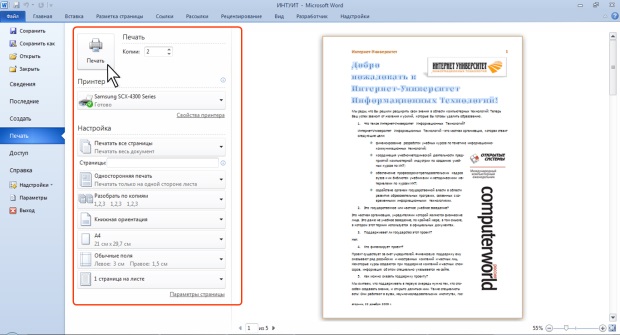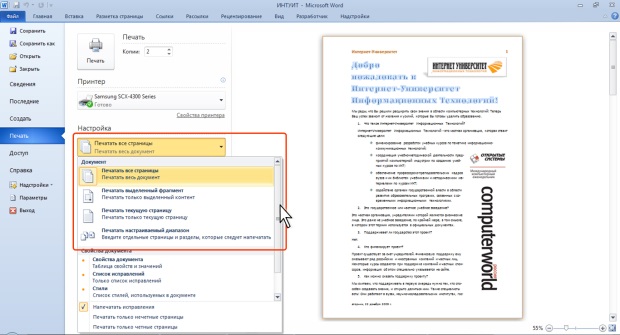|
Почему после того как сайт был не доступен не сохранились результаты четырех тестов (с 4 по 7 ) в курсе "Работа с офисными документами" |
Работа с рисунками и печать документов в Microsoft Word 2010
Печать документов
О печати документов Word
Режим просмотра документов Word Разметка страницы обеспечивает отображение документа практически так, как он будет напечатан. Поэтому, как правило, никакой специальной подготовки документа к печати не требуется.
Однако при работе в других режимах отображения может понадобиться предварительный просмотр документа перед печатью.
Кроме того, может потребоваться печать не всего документа, а его отдельных фрагментов, печать документа в нескольких экземплярах и т.д. В этом случае необходимо настроить параметры печати.
Для печати и подготовки документа к печати перейдите во вкладку Файл и выберите команду Печать (рис. 6.25).
В разделе Печать вкладки Файл также можно изменять параметры страницы. Для этого используются Ориентация, Размер бумаги и Поля, а также ссылка Параметры страницы, при щелчке по которой отображается диалоговое окно Параметры страницы.
Предварительный просмотр документа
В правой части раздела Печать вкладки Файл отображается документ в режиме предварительного просмотра.
Предварительный просмотр используется для просмотра документа перед его печатью. Особенно полезен такой режим при печати документов, с которыми работают в режимах отображения Обычный, Веб-документ или Структура.
Печать документа
Для печати всего документа в одном экземпляре достаточно в разделе Печать вкладки Файл нажать кнопку Печать (рис. 6.26).
Можно настроить параметры печати документа.
В счетчике Копии можно указать число печатаемых экземпляров.
В раскрывающемся списке Принтер можно, при наличии нескольких принтеров, подключенных к компьютеру или локальной сети, выбрать принтер, на котором будет печататься документ.
Щелкнув по кнопке Печатать все страницы (см. рис. 6.26) можно выбрать печать только выделенного фрагмента документа, только текущей страницы (страницы, на которой в данный момент находится курсор), или нескольких произвольных страниц документа (рис. 6.27).
При печати выборе нескольких страниц их номера необходимо указать в поле Страницы (см. рис. 6.26).