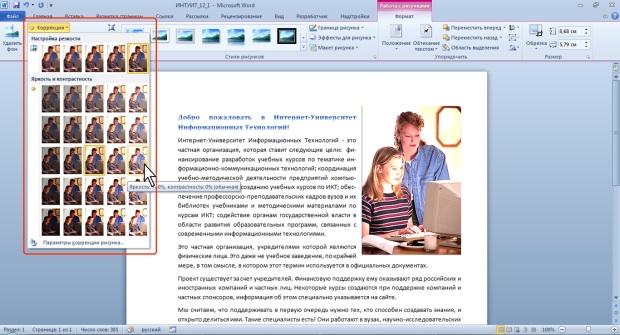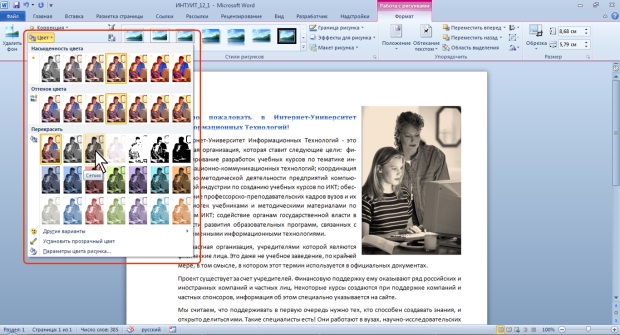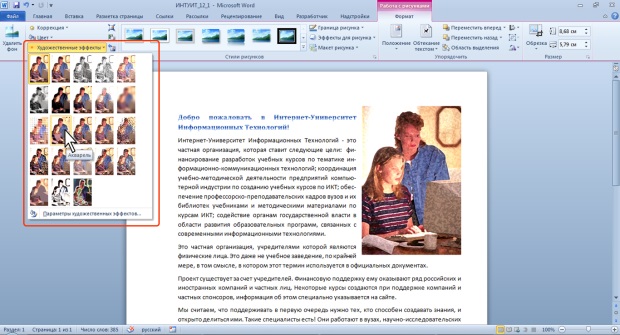|
Почему после того как сайт был не доступен не сохранились результаты четырех тестов (с 4 по 7 ) в курсе "Работа с офисными документами" |
Опубликован: 14.01.2015 | Доступ: свободный | Студентов: 2331 / 1304 | Длительность: 02:30:00
Тема: Офисные технологии
Специальности: Менеджер, Юрист, Преподаватель
Лекция 6:
Работа с рисунками и печать документов в Microsoft Word 2010
Настройка изображения рисунка
Настройка резкости, яркости и контрастности
Резкость изображения, его яркость и контрастность можно изменять.
Можно выбрать один из вариантов резкости, яркости и контрастности изображения.
- Выделите рисунок.
- В группе Изменить вкладки Формат нажмите кнопку Коррекция и в появившейся галерее (рис. 6.16) в разделе Настройка резкости выберите один из вариантов понижения (-50% или -25%) или повышения (25% или 50%) резкости. При наведении указателя мыши на выбираемый вариант отображается всплывающая подсказка с указанием величины изменения резкости, и срабатывает функция динамического просмотра, в результате чего рисунок отображается с выбранным параметром.
- В группе Изменить вкладки Формат нажмите кнопку Коррекция и в появившейся галерее (рис. 6.17) в разделе Яркость и контрастность выберите одну из заготовок коррекции изображения. При наведении указателя мыши на выбираемую заготовку отображается всплывающая подсказка с указанием величины изменения яркости и контрастности, и срабатывает функция динамического просмотра, в результате чего рисунок отображается с выбранными параметрами.
Настройка цветов
Можно изменить цвета рисунка.
- Выделите рисунок.
- Щелкните по кнопке Цвет в группе Изменить вкладки Формат и в появившейся галерее (рис. 6.18) в разделах Насыщенность цвета, Оттенки цвета и Перекрасить последовательно выберите варианты цветового оформления рисунка. При наведении указателя мыши на выбираемый вариант отображается всплывающая подсказка с указанием величины выбираемого параметра, и срабатывает функция динамического просмотра, в результате чего рисунок отображается с выбранными параметрами.
Выбор художественного эффекта
К рисункам из графических файлов и фотографиям из коллекции картинок можно применять различные художественные эффекты.
- Выделите рисунок.
- Щелкните по кнопке Художественные эффекты в группе Изменить вкладки Формат и в появившейся галерее (рис. 6.19) выберите требуемый эффект. При наведении указателя мыши на выбираемый эффект отображается всплывающая подсказка с его названием, и срабатывает функция динамического просмотра, в результате чего рисунок отображается с выбранным эффектом.
Для отказа от назначенного эффекта в галерее кнопки Художественные эффекты (см. рис. 6.19) выберите эффект Нет.