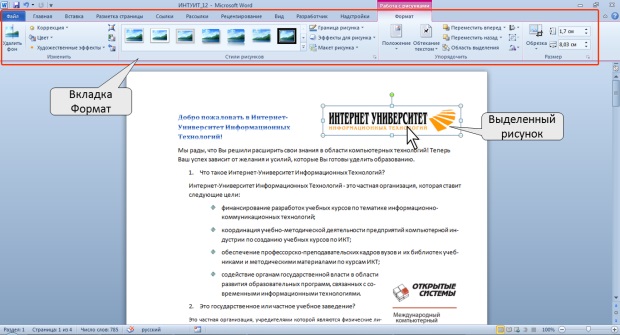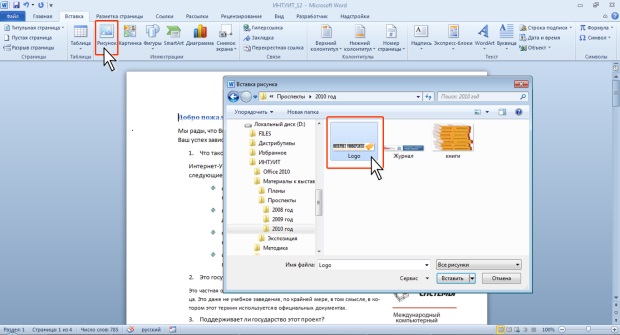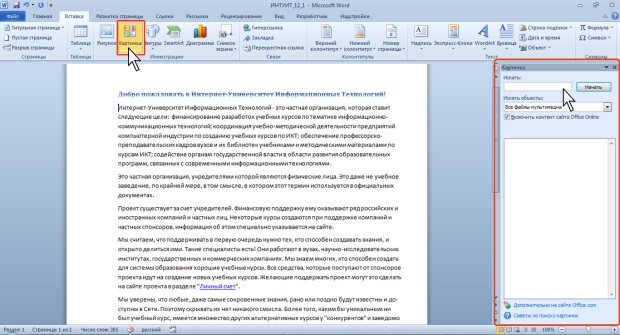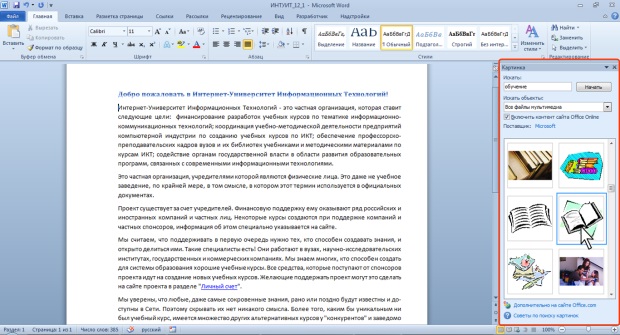|
Почему после того как сайт был не доступен не сохранились результаты четырех тестов (с 4 по 7 ) в курсе "Работа с офисными документами" |
Работа с рисунками и печать документов в Microsoft Word 2010
О рисунках и других графических объектах
Документ Microsoft Word может содержать различные графические объекты: рисунки из графических файлов и рисунки из коллекции клипов Microsoft Office, организационные и обычные диаграммы. В некоторой степени к графическим объектам можно отнести также надписи и объекты WordArt. Наконец, средствами Word можно создавать несложные рисунки
Для вставки в документ графических объектов используют элементы группы Иллюстрации и некоторые элементы группы Текст вкладки Вставка.
Для работы с рисунками из графических файлов и коллекции клипов в Microsoft Word применяют контекстную вкладку Формат группы вкладок Работа с рисунками. Эта вкладка автоматически отображается при выделении рисунка. Для выделения рисунка следует щелкнуть по нему мышью. Признаком выделения являются маркеры рисунка (рис. 6.1).
Для удаления рисунка достаточно выделить его и нажать клавишу Delete.
Вставка рисунков
Вставка рисунка из графического файла
Microsoft Word позволяет вставлять в документ рисунки из графических файлов всех основных графических форматов: jpeg, bmp, gif, tiff и др.
- Установите курсор туда, где будет находиться вставляемый рисунок. При необходимости потом рисунок можно будет переместить в другое место.
- Нажмите кнопку Рисунок в группе Иллюстрации вкладки Вставка.
- В окне Вставка рисунка (рис. 6.2) перейдите в папку с нужным графическим файлом.
- Дважды щелкните по значку файла рисунка или выделите значок и нажмите кнопку Вставить.
Вставка рисунка из коллекции картинок Microsoft Office
Картинками (клипами) в Microsoft Office называют мультимедийные файлы: иллюстрации, фотографии, звуки и видео. Можно пользоваться как коллекцией клипов, поставляемой вместе с Microsoft Office, так и, при наличии подключения к интернету, веб-коллекцией с сайта Microsoft.
- Установите курсор туда, где будет находиться вставляемый рисунок. При необходимости потом рисунок можно будет переместить в другое место.
- Нажмите кнопку Картинка в группе Иллюстрации вкладки Вставка, после чего появится область задач Картинка (рис. 6.3).
- В поле Искать введите ключевое слово искомого рисунка. Щелкните стрелку поля Искать объекты и установите флажок рядом с названиями тех видов клипов, которые требуется найти. Нажмите кнопку Начать.
- В области задач Картинка будут отображены эскизы найденных рисунков (рис. 6.4). Щелкните по эскизу, чтобы вставить рисунок в документ.