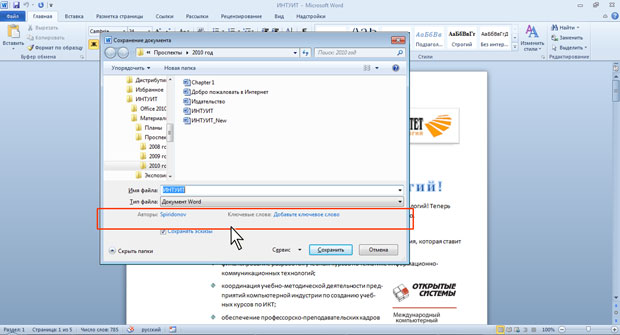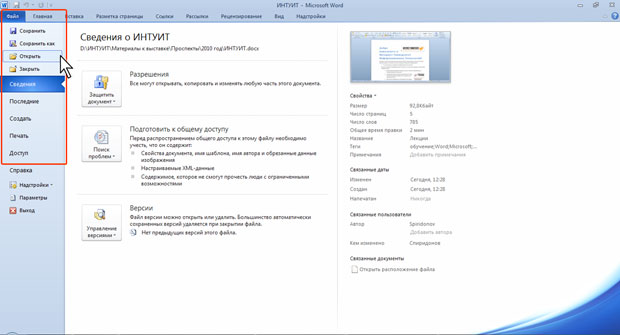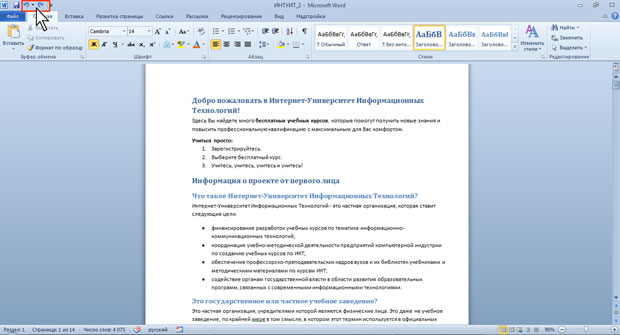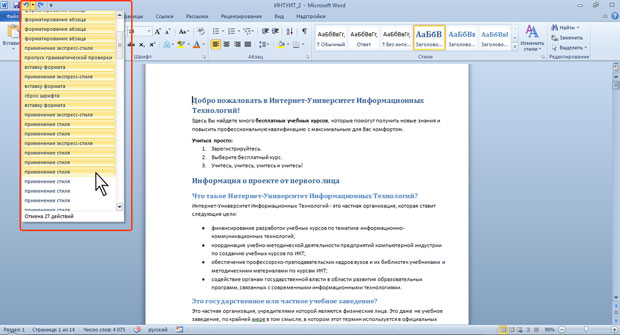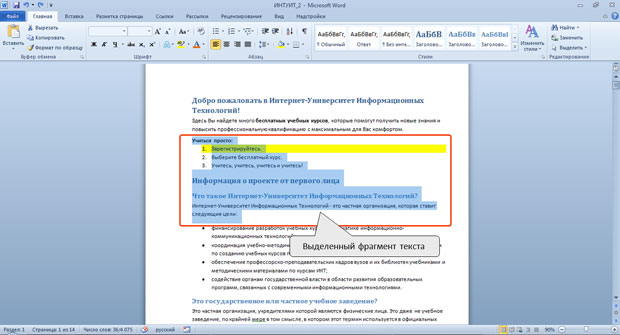|
Почему после того как сайт был не доступен не сохранились результаты четырех тестов (с 4 по 7 ) в курсе "Работа с офисными документами" |
Знакомство с Microsoft Office
Создание документов
Новый документ создается автоматически сразу после запуска Word.
Новый пустой документ или документ на основе шаблона можно создать в процессе работы.
- Перейдите во вкладку Файл и выберите команду Создать, после чего отобразится раздел Создать.
- Для создания нового пустого дважды щелкните по значку Новый документ или выделите этот значок и нажмите кнопку Создать ( рис. 1.37).
Сохранение файлов
Для сохранения изменений в существующем файле достаточно нажать кнопку Сохранить в панели быстрого доступа.
Для сохранения нового документа в виде файла или существующего документа в виде нового файла (с другим именем и/или в другой папке) выполните следующие действия.
- Перейдите во вкладку Файл и выберите команду Сохранить как (см. рис. 1.35).
- В окне Сохранение документа (см. например, рис. 1.34) перейдите к нужной папке.
- В поле Имя файла введите (при необходимости) имя файла (расширение имени вводить не следует) и нажмите кнопку Сохранить.
Закрытие файлов
Для закрытия файла нажмите кнопку Закрыть в строке названия окна Word 2010.
Для закрытия единственного открытого файла без завершения работы с Word 2010 перейдите во вкладку Файл и выберите команду Закрыть.
Для одновременного закрытия всех открытых файлов и завершения работы с Word 2010 перейдите во вкладку Файл и выберите команду Выход.
Если файл был изменен, но не сохранен, то при его закрытии появляется соответствующее предупреждение ( рис. 1.38).
Нажмите кнопку Сохранить для сохранения файла со всеми внесенными на данный момент изменениями.
Нажмите кнопку Не сохранять для отказа от сохранения изменений, внесенных в файл с момента последнего его сохранения.
Нажмите кнопку Отмена для продолжения работы с файлом.
Отмена и возврат действий
При работе в Word существует возможность отмены действий, выполненных с документом.
Для отмены последнего выполненного действия нажмите кнопку Отменить в Панели быстрого доступа ( рис. 1.39).
Можно отменить сразу несколько последних действий.
- Щелкните по стрелке кнопки Отменить (см. рис. 1.39).
- Выберите действие, начиная с которого следует отменить все действия, расположенные выше в списке ( рис. 1.40).
Отмененные действия можно вернуть. Для возврата последнего отмененного действия нажмите кнопку Вернуть в Панели быстрого доступа (см рис. 1.40). Для возврата нескольких действий несколько раз нажмите кнопку Вернуть.
Если все отмененные действия были возвращены, кнопка Вернуть заменяется на кнопку Повторить.
Выделение фрагментов документа
Большинство действий при оформлении документа и многие действия при редактировании выполняются только с выделенным фрагментом документа. Выделять можно текст документа, таблицы и их отдельные элементы, графические объекты и т.п.
Выделенный фрагмент текста затеняется серо-синим фоном. Цвет шрифта при этом не изменяется, несколько изменяется цвет заливки и выделение цветом ( рис. 1.41).
Для выделения можно использовать мышь, или клавиши клавиатуры, или и то, и другое одновременно.
| Выделяемый элемент | Действие |
|---|---|
| Любой фрагмент текста | Щелкните в начале выделяемого фрагмента в тексте и, удерживая нажатой левую кнопку мыши, проведите по тексту, который нужно выделить |
| Слово | Дважды щелкните по слову |
| Строка текста | Подведите указатель к левому краю строки так, чтобы он принял вид стрелки, направленной вправо и вверх, а затем щелкните |
| Предложение | Удерживая нажатой клавишу Ctrl, щелкните по предложению. |
| Абзац | Трижды щелкните в любом месте абзаца |
| Несколько абзацев | Подведите указатель к левому краю первого абзаца так, чтобы он принял вид стрелки, направленной вправо и вверх, а затем, удерживая нажатой левую кнопку мыши, проведите указателем вверх или вниз |
| Большой фрагмент текста | Щелкните в начале выделяемого фрагмента, прокрутите документ до конца фрагмента, а затем, удерживая нажатой клавишу Shift, щелкните в конце фрагмента |
| Весь документ | Переместите указатель к левому краю текста документа так, чтобы он принял вид стрелки, направленной вправо и вверх, и щелкните трижды |
| Вертикальный блок текста | Удерживая нажатой клавишу Alt, проведите указателем по тексту |
Представленные выше способы выделения фрагментов текста основаны на использовании мыши. Но можно обойтись и без нее.
Выделять фрагменты текста можно перемещением курсора клавишами клавиатуры при нажатой клавише Shift. При этом можно использовать все возможные комбинации клавиш для перевода курсора по документу. Например, если необходимо выделить часть документа от текстового курсора до конца документа, то достаточно нажать комбинацию клавиш клавиатуры Shift + Ctrl + End.
Для того чтобы снять выделение фрагмента текста, следует один раз щелкнуть левой кнопкой мыши в правом поле документа.