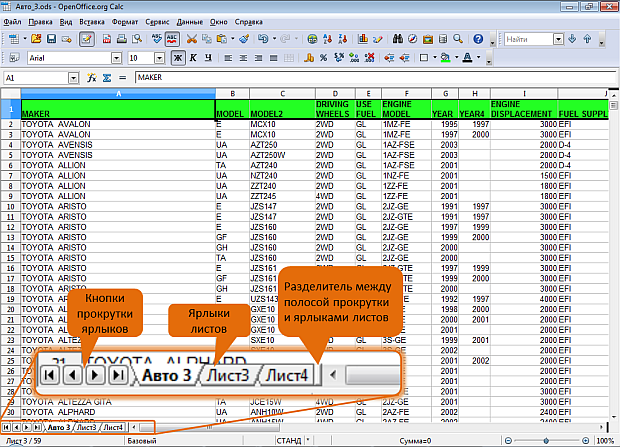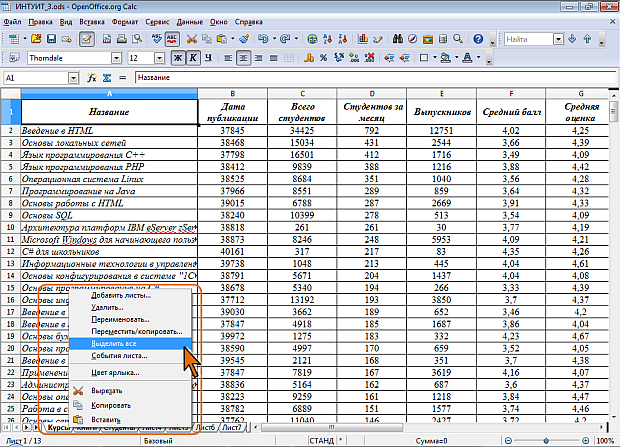|
выдает следующуб ошибку |
Создание документа OpenOffice Calc
Перемещение по документу
Перемещение между листами
Для перехода к нужному листу документа достаточно щелкнуть мышью по соответствующему ярлыку листа в нижней части окна документа ( рис. 7.3).
Если необходимый ярлык не отображен в строке ярлыков, то для перехода к ярлыку нужного листа можно воспользоваться кнопками прокрутки ярлыков, расположенными в левой части строки ярлыков ( рис. 7.3). При этом прокручиваются только ярлыки, а не листы. Щелчок крайней левой или крайней правой кнопки отобразит соответственно ярлык первого или последнего листа документа. Средние кнопки служат для перемещения по ярлыкам листов вперед и назад.
С целью увеличения числа отображаемых ярлыков листов можно перетащить вправо разделитель между полосой прокрутки и ярлыками листов ярлыков ( рис. 7.3).
Перемещение по листу
Перейти к определенной ячейке листа можно с использованием мыши. Для этого достаточно указатель мыши навести на эту ячейку и один раз щелкнуть левой кнопкой мыши.
Для перехода к нужной ячейке можно использовать клавиатуру. Клавиши со стрелками вправо и влево производят переход на одну ячейку вправо или влево, а клавиши со стрелками вниз и вверх – на одну ячейку вниз или вверх. Клавиши Page Up и Page Down – на один экран вниз или вверх. Клавиша Home позволяет перейти к первой ячейке строки, а клавиша End – к последней ячейке строки.
Комбинация клавиш Ctrl + стрелка вправо производит переход к правому краю текущей области, Ctrl + стрелка влево – к левому краю, Ctrl + стрелка вниз – к нижнему краю, а Ctrl + стрелка вверх – к верхнему краю. Комбинация клавиш Ctrl + Home производит переход в начало листа, а Ctrl + End – переход в последнюю ячейку на листе, расположенную в самой нижней используемой строке крайнего справа используемого столбца. Комбинация клавиш Alt + Page Up производит переход на один экран влево, Alt + Page Down – на один экран вправо.
Для перехода к ячейкам с определенным адресом, а также к именованным ячейкам и диапазонам следует использовать панель формул.
Выделение фрагментов документа
Выделение листов
Листы выделяют с использованием их ярлыков.
У выделенного листа цвет ярлыка ярче, чем у остальных листов.
Выделенным всегда является текущий лист.
Для выделения нескольких рядом расположенных листов щелкните мышью по ярлыку первого листа из группы, а затем при нажатой клавише Shift щелкните мышью по ярлыку последнего листа из группы.
Для выделения нескольких произвольно расположенных листов щелкните мышью по ярлыку первого листа из группы, а затем при нажатой клавише Ctrl щелкайте мышью по ярлыкам необходимых листов.
Для выделения всех листов документа щелкните правой кнопкой мыши по ярлыку любого листа и в контекстном меню выберите команду Выделить все ( рис. 7.4).
Для снятия выделения с группы листов щелкните мышью по ярлыку любого листа, не входящего в нее. Если выделены все листы документа, щелкните мышью по ярлыку любого листа.