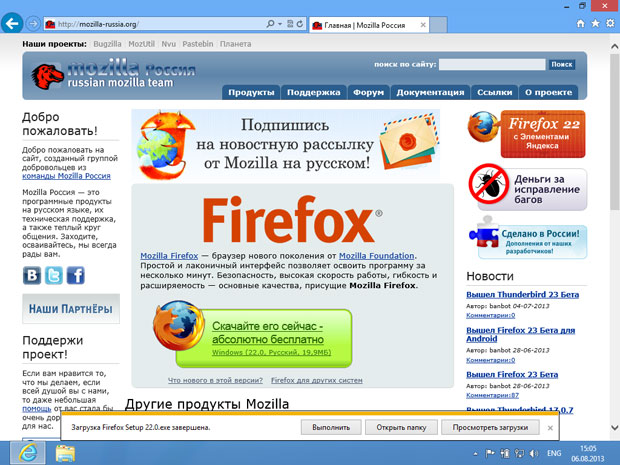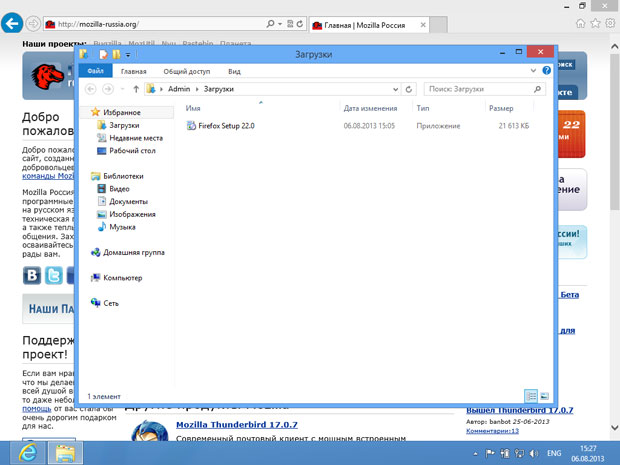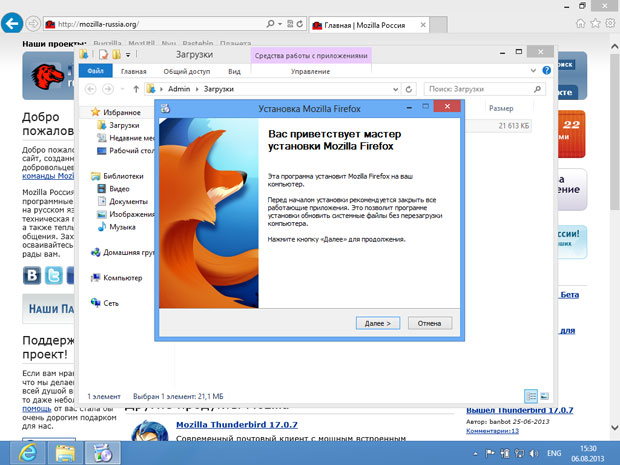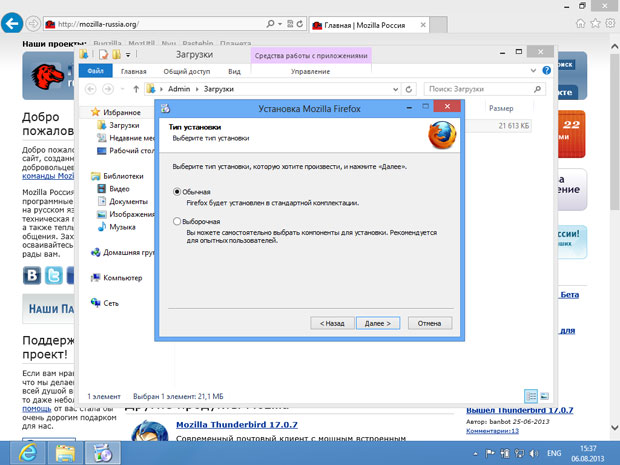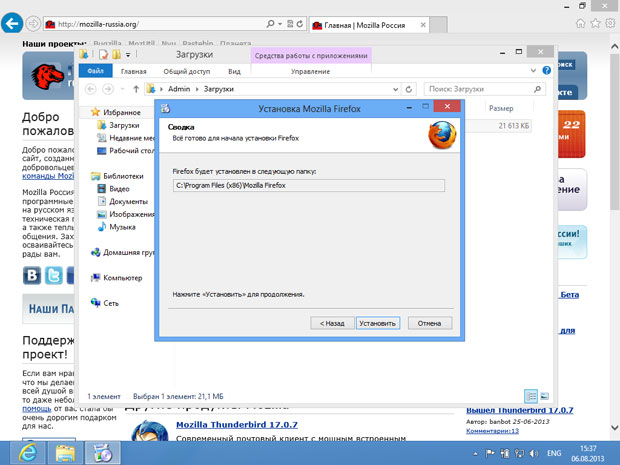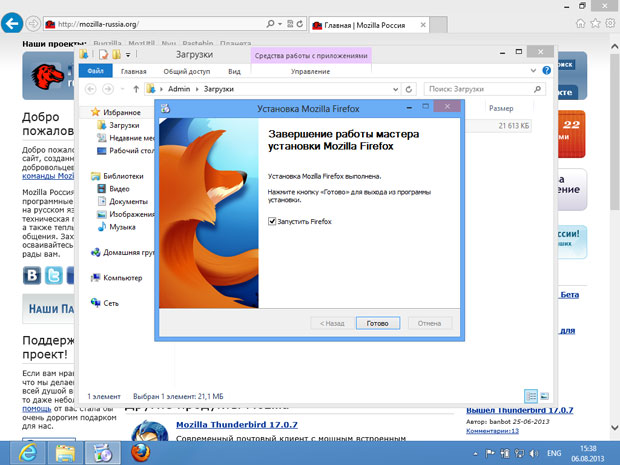Безопасность браузера и загрузка приложений
В процессе загрузки можно работать с другими сайтами, но страницы могут загружаться медленнее, чем обычно.
После того как файл будет загружен, он будет автоматически проверен на наличие компьютерных вирусов и вам будет предложено выбрать варианты дальнейших действий ( рис. 2.9).
Для запуска установки можно сразу же нажать на кнопку Выполнить. Мы нажмем на кнопку Открыть папку, предварительно запомнив название загруженного файла (Firefox Setup 22.0.exe). Будет открыта папка Загрузки, о которой мы уже говорили выше ( рис. 2.10). Из интернета можно загружать не только программы. Например, часто из интернета загружают какие-либо архивы. Поэтому важно знать, где располагаются загруженные файлы.
Для начала установки нужно сделать двойной щелчок по файлу Firefox Setup 22.0. Его же можно скопировать на флэш-диск для установки на другой компьютер.
Подготовка к установке будет выполнена в автоматическом режиме, после чего вы увидите окно Мастера установки Mozilla Firefox ( рис. 2.11).
Мастер установки – это программа, которая помогает пользователям устанавливать новые приложения. Процесс установки разбит на несколько этапов. Для перехода к следующему этапу обычно нужно нажать на кнопку Далее в нижней части окна. Для установки большинства приложений достаточно соглашаться с программой установки, нажимая кнопки Далее, ОК, Установить, Готово и прочие подобные. Опытные пользователи могут выполнять дополнительные настройки при установке, в большинстве случаев такие настройки не требуются.
В нашем случае нажатие на кнопку Далее приводит к открытию окна для выбора варианта установки. Оставим здесь переключатель в значении Обычная установка ( рис. 2.12).
Следующее нажатие на Далее приводит нас к окну, где сообщается о папке, в которую будет установлена программа ( рис. 2.13). Здесь достаточно нажать на кнопку Установить.
Установка займет некоторое время. Оно зависит от мощности компьютера и от размера программы. Установка Firefox занимает меньше минуты, в итоге вы увидите окно с сообщением о завершении установки ( рис. 2.14). Снимем в этом окне флаг Запустить Firefox и нажмем на кнопку Готово.