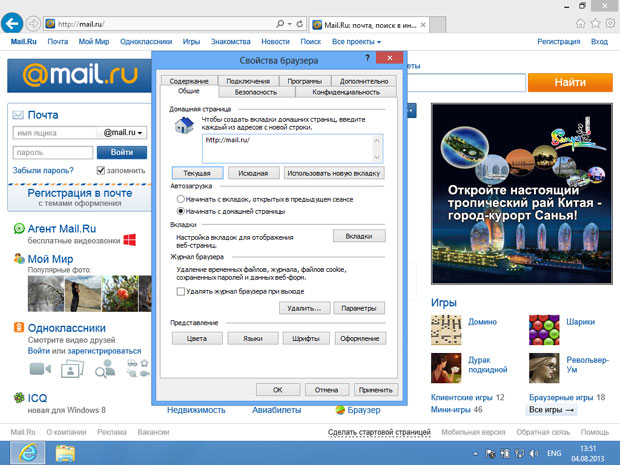Что такое интернет и как в нем работать?
Настройка домашней страницы
Как вы уже знаете, при запуске браузера в нем автоматически открывается так называемая домашняя страница. Если вы, работая в интернете, часто начинаете работу с какой-то страницы (например, каждый раз, выходя в интернет, проверяете электронную почту на сайте mail.ru), домашней можно сделать именно эту страницу. Это ускорит работу.
Для того чтобы настроить домашнюю страницу, выполните следующие действия:
- Откройте в браузере ту страницу, которую хотите сделать домашней.
- Нажмите на кнопку Сервис (с шестеренкой), выберите в появившемся меню команду Свойства браузера.
- Откроется окно настройки свойств браузера. Оно содержит несколько закладок. Убедитесь, что открыта закладка Общие. В верхней части окна есть группа параметров Домашняя страница. Нажмите на кнопку Текущая в данной группе параметров. На данном этапе работы вы должны видеть то, что изображено на рис. 1.27.
- Убедитесь в том, что в поле в списке Домашняя страница находится адрес нужной страницы, сравнив его с содержимым адресной строки браузера. После этого нажмите кнопку ОК в нижней части окна настроек. Окно настроек будет закрыто.
Когда вы запустите браузер в следующий раз, страница, которую вы задали в качестве домашней, будет открыта автоматически. Чтобы при работе в браузере быстро открыть домашнюю страницу, можно нажать на кнопку Домой, расположенную в правой верхней части окна, или воспользоваться сочетанием клавиш Alt+Home.
Для того чтобы при запуске браузера открывалось сразу несколько страниц, каждая в собственной вкладке, можно добавить в список несколько адресов.
Итоги
На этом занятии мы поговорили об устройстве интернета и о том, зачем он нужен. Надеемся, вы уже увидели среди возможностей интернета именно те, которые нужны вам. Для того, чтобы начать пользоваться Всемирной сетью, вам понадобится организовать подключение вашего компьютера к интернету.
Мы поговорили о выборе компьютера для работы в интернете, рассмотрели особенности различных видов подключения к интернету и тарифных планов.
Прежде чем зайти в интернет, очень важно знать о безопасности, мы поговорили об интернет-угрозах и о правилах безопасности, обсудили основные компоненты системы защиты компьютера.
Если вы хотите больше узнать о компьютерной безопасности и о работе с защитными программами, вы можете обратиться к нашему специализированному курсу.
Мы рассмотрели основы работы с веб-браузером. Вы узнали о том, что ссылки на страницах могут быть представлены в виде текстов или картинок. При наведении указателя мыши на ссылку он превращается в ладонь с вытянутым указательным пальцем. Щелчок по ссылке загружает в окно браузера новую страницу. Кнопки Вперед и Назад в адресной строке браузера служат для перемещения по истории переходов. В адресную строку можно вводить адреса веб-сайтов с клавиатуры. После ввода достаточно нажать на клавишу Ввод (Enter) на клавиатуре или нажать на кнопку Переход в правой части адресной строки. В процессе загрузки страницы кнопку Переход заменяет кнопка Остановить. Нажатие на нее останавливает загрузку страницы. Когда страница загружена, кнопку Остановить сменяет кнопка Обновить. Она позволяет повторить загрузку страницы для того, чтобы на ней отобразились свежие данные.
Мы разобрали дополнительные возможности Internet Explorer, повышающие удобство работы в интернете. А именно вы узнали о том, как сохранять ссылки на полезные страницы, как выполнять поиск по сайтам и пользоваться вкладками браузера. Была показана работа с журналом посещений, настройка домашней страницы. Также мы рассмотрели приемы эффективной работы со страницами: поиск по текстам страниц, изменение их масштаба и вывод на печать.
На следующем занятии вы узнаете об особенностях безопасной работы в веб-браузере.