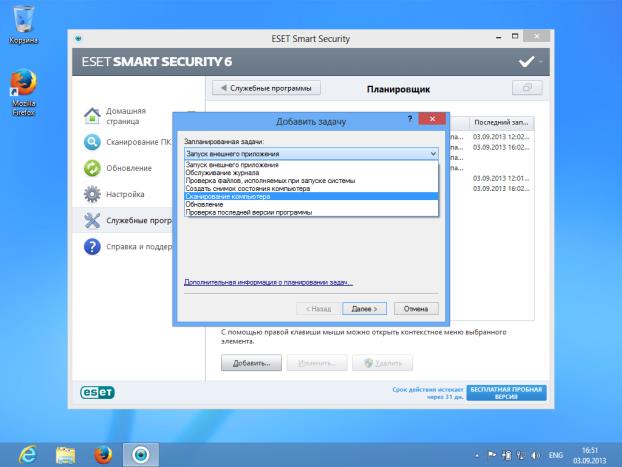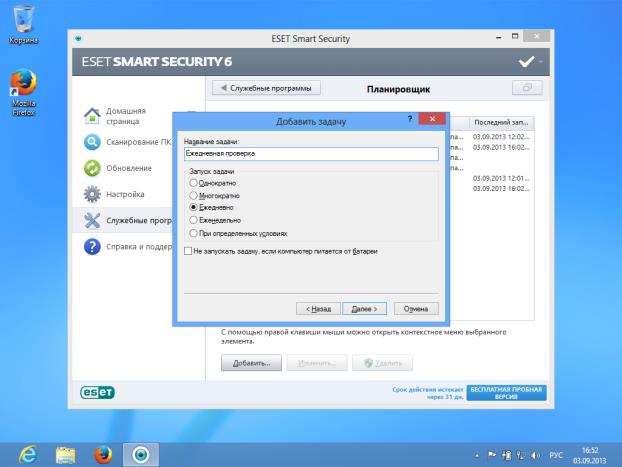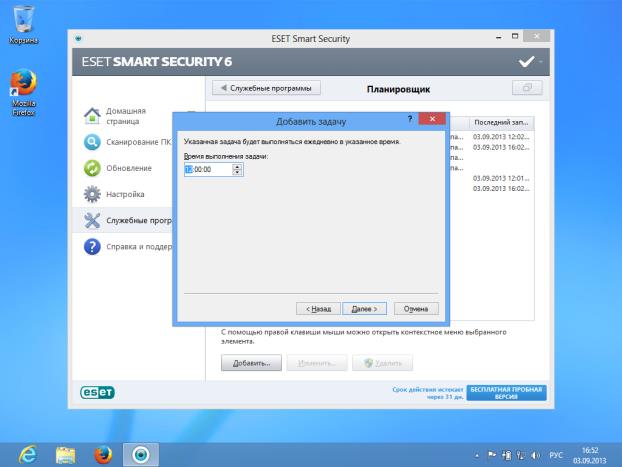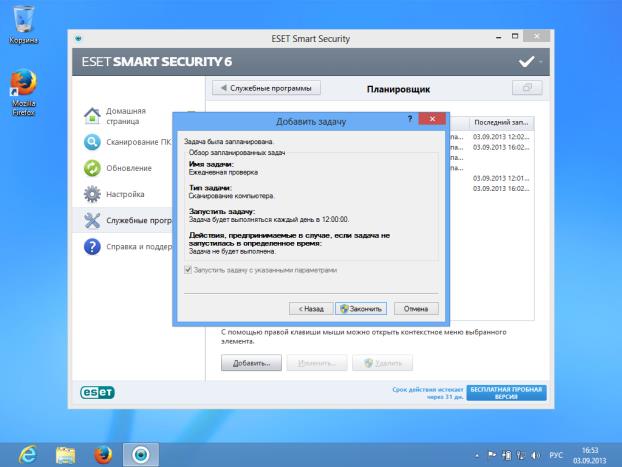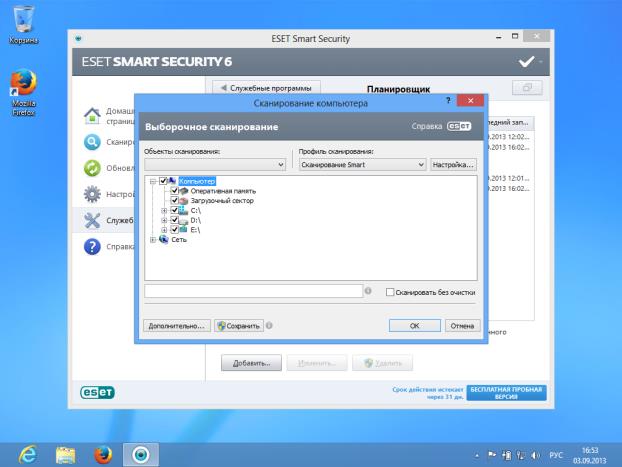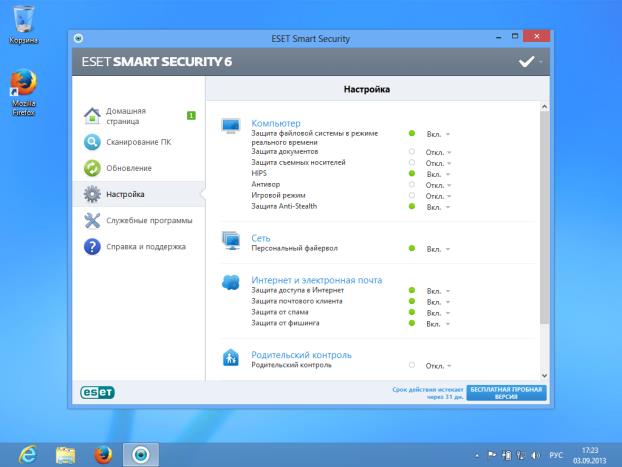Защитное ПО. ESET NOD32 Smart Security
Просмотреть информацию о задаче и выполнить другие действия с ней можно, вызвав ее контекстное меню либо выделив ее мышью и воспользовавшись кнопками в нижней части списка.
Для того чтобы открыть раздел справки, посвященный планировщику, нужно, находясь в окне планировщика, нажать клавишу F1 на клавиатуре. Это – стандартная команда вызова справки. Она работает в большинстве приложений даже тогда, когда на экране нет кнопок вызова справки.
Добавим в планировщик задачу по ежедневному сканированию компьютера. Для этого щелкнем по кнопке Добавить. В появившемся окне (рис. 5.23) в списке задач выберем Сканирование компьютера.
Нажмем на кнопку Далее, дадим задаче название "Ежедневная проверка". Под этим названием она будет отображаться в списке задач. Выберем периодичность запуска – Ежедневно. Если вы работаете на ноутбуке, есть смысл установить флаг Не запускать задачу, если компьютер питается от батареи. Сканирование способно быстро истощить запас энергии ноутбука.
Нажав еще раз Далее, мы окажемся в окне, где нужно задать время запуска задачи (рис. 5.25).
В следующем окне (рис. 5.26) нужно указать порядок выполнения задачи в том случае, если она не была выполнена. Мы укажем здесь, что нужно ждать до следующего намеченного момента.
В следующем окне (рис. 5.27) приведена сводка параметров задачи.
После нажатия на кнопку Завершить нам будет предложено указать области сканирования. Здесь (рис. 5.28) для обеспечения наибольшей безопасности нужно выбрать все доступные объекты, установив напротив них флажки.
После выбора объектов сканирования в данном окне достаточно нажать на кнопку ОК и создание задачи будет завершено. Она появится в общем списке задач. При необходимости в будущем ее можно настроить, отключить или удалить.
Вернемся к главному окну программы.
Раздел Справка и поддержка позволяет открыть справочную систему программы, просмотреть сведения о лицензии, обратиться в службу техподдержки.
Раздел Настройка (рис. 5.29) позволяет быстро включать и отключать основные функции программы.
По умолчанию здесь включены все основные защитные функции. Для того чтобы повысить безопасность системы, можно включить функции Защита документов и Защита съемных носителей в разделе Компьютер.
Обратите внимание на функцию Родительский контроль. Она позволяет защитить детей при работе в Интернете.