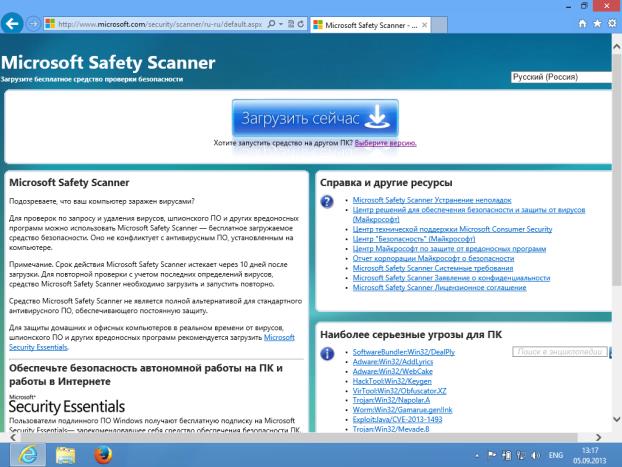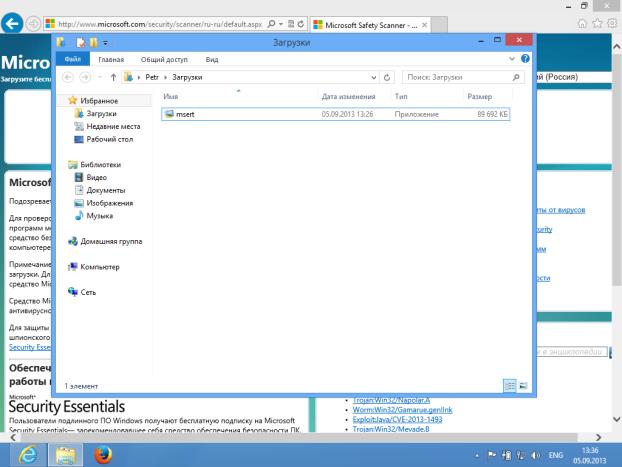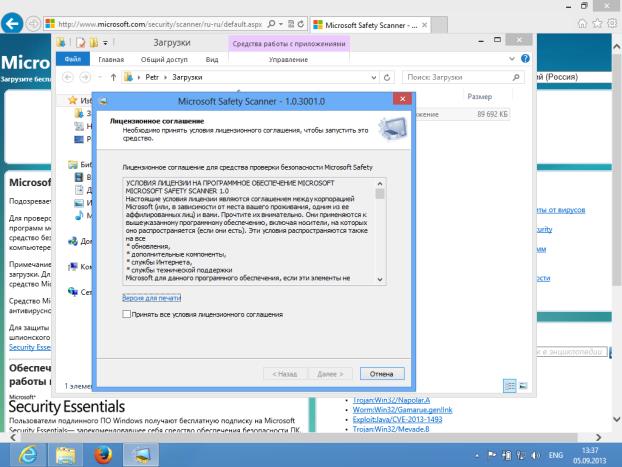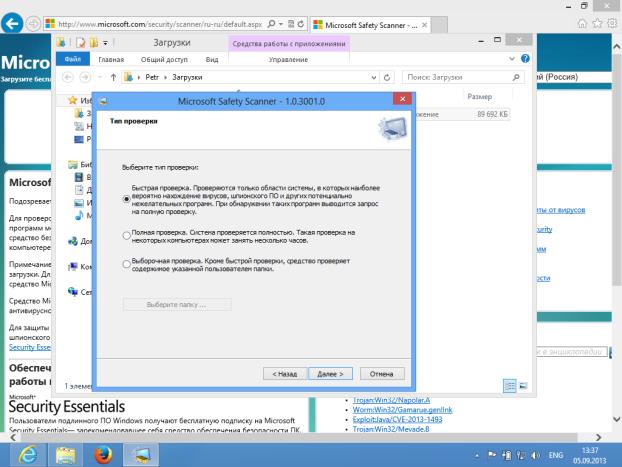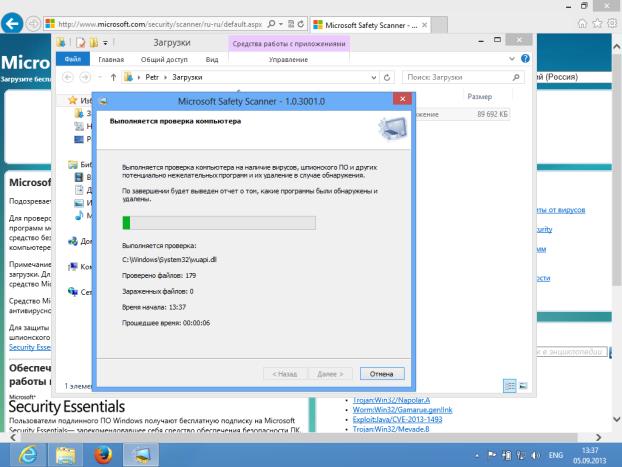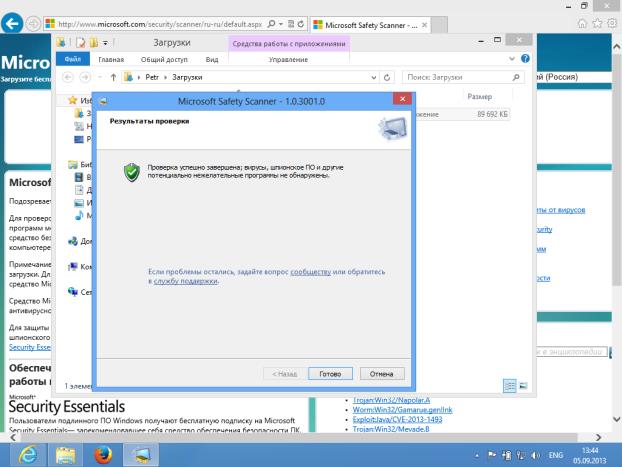|
Добрый день! Два раза пыталась сдать экзамен экстерном по курсу "Безопасность в интернете". И два раза при ответе на последний (тридцатый) вопрос система зависает. Первый раз ждала отклика один час. Второй раз жадала 8 часов. Браузер так и не обновился и, как ни печально, время было два раза потрачено впустую и безрезультатно. Скажите, пожалуйста, с чем это связано? |
Дополнительная проверка системы
Зачем нужна дополнительная проверка системы
Работа антивирусов основана на использовании описаний вирусов. Различные антивирусные продукты используют различные способы определения вирусов и разные базы описаний. Поэтому эффективность разных антивирусов по обнаружению конкретного вируса может различаться. Это означает, что компьютер, на котором постоянно работает антивирус, может быть заражен вирусом, не определяемым данным защитным продуктом. Такое случается крайне редко, но это возможно.
Производители антивирусов создали бесплатные приложения для сканирования компьютеров на наличие вирусов. Эти приложения обычно используют те же базы определений вирусов, что и основные защитные продукты. Однако бесплатные сканеры, в отличие от основных продуктов, не обеспечивают постоянную защиту системы. Они используются лишь для единовременной проверки компьютера.
Такую проверку, используя несколько бесплатных сканеров, можно проводить периодически. Например, один-два раза в месяц – для того чтобы удостовериться, что на компьютере нет вредоносного ПО, не определяемого основным антивирусом. Кроме того, такую проверку проводят в том случае, если есть подозрение, что компьютер заражен, а основной антивирус на это не реагирует. Например, компьютер работает заметно медленнее, чем обычно.
Если проверка различными сканерами указывает на то, что компьютер чист, если штатный антивирус постоянно работает и регулярно обновляется, то изменения в работе компьютера, вероятнее всего, вызваны не вирусами.
После того как вы загрузили какой-либо сканер, им нужно либо воспользоваться в ближайшие день-два, либо загрузить его снова. Дело в том, что загруженные программы-сканеры обычно не предусматривают обновление вирусных баз. Скачав же программу повторно, вы в ее составе получите и свежие версии определений вирусов.
Нужно отметить, что перед использованием программ-сканеров не нужно деинсталлировать постоянно работающий защитный комплекс.
Microsoft Safety Scanner
Для загрузки Microsoft Security Scanner перейдем на страницу http://www.microsoft.com/security/scanner/ru-ru/default.aspx (рис. 7.1) и щелкнем по кнопке Загрузить сейчас.
Перед загрузкой автоматически будет выбрана версия программы, подходящая для вашей операционной системы. Если вы планируете запускать Microsoft Safety Scanner на другом компьютере, для выбора версии щелкните по ссылке Выберите версию. Здесь можно выбрать 32-разрядную и 64-разрядную версии программы. О том, как определить версию операционной системы, установленную на компьютере, мы говорили на "Защитное ПО. ESET NOD32 Smart Security" .
После загрузки файла программы перейдем в папку с ним (рис. 7.2) и сделаем по нему двойной щелчок.
В окне, которое появится после запуска (рис. 7.3), нужно принять лицензионное соглашение и нажать кнопку Далее.
В следующем окне можно прочесть рекомендации по защите компьютера, для продолжения достаточно нажать кнопку Далее. Следующее окно (рис. 7.4) позволяет выбрать тип проверки.
Здесь рекомендуется выбрать вариант Полная проверка. Основная ценность программ-сканеров именно в том, что с их помощью можно проверить систему целиком. Такая проверка может занять несколько часов. После выбора типа проверки нужно нажать кнопку Далее. Появится окно, в котором будет сообщаться о ходе проверки (рис. 7.5).
Проверка может создавать сильную нагрузку на систему. Поэтому подобные программы не рекомендуется запускать на ноутбуках, не подключенных к источнику питания. Они способны достаточно быстро истощить запас энергии батарей.
При проведении проверки не рекомендуется пользоваться компьютером. Если же в ходе проверки вам понадобится воспользоваться компьютером, проверку можно отменить, нажав на соответствующую кнопку.
Когда проверка завершится, программа выдаст окно с отчетом (рис. 7.6).
В нашем случае угроз в системе не обнаружено. Для завершения работы с программой достаточно нажать в этом окне кнопку Готово.