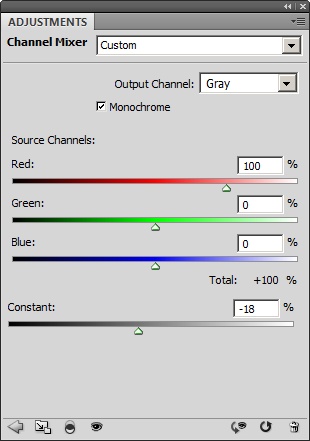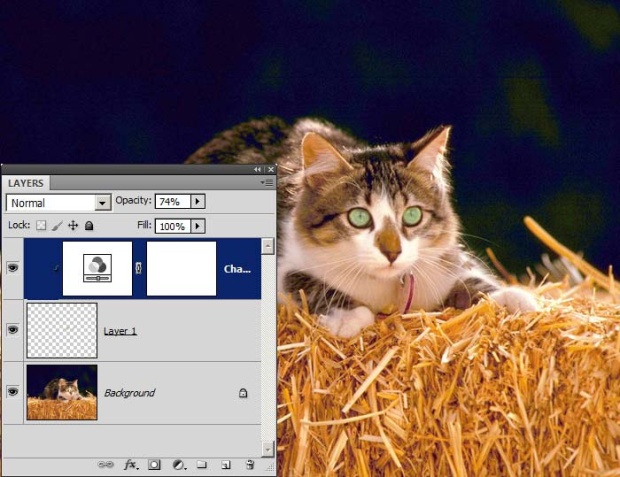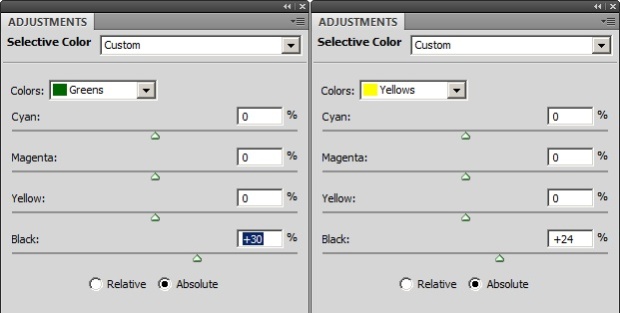|
Добрый День! Подскажите, если заказать одновременно в один адрес несколько сертификатов, так сказать, одгим конвертом, - я единожды заплачу 200р, или за каждый сертификат все-равно придется платить? спасибо. |
Выборочная коррекция цвета
Исправление красных глаз
Знакомый каждому фотолюбителю эффект красных глаз может появляться на фотографиях человека или животных, снятых со вспышкой. По сути дела это отражение света вспышки от сетчатки глаза, зафиксированное на пленке или матрице цифрового аппарата. Чаще всего этот эффект возникает при съемке в затененных помещениях, но может появляться и на фотографиях, сделанных в "полевых условиях". Если на снимках человека название дефекта полностью совпадает с его сутью, то на фотографиях животных он может проявляться в виде неестественного (иногда говорят демонического) свечения глаз зеленого, белого или других цветов.
В редакторе существует несколько эффективных (прямых и косвенных) методик для исправления красных глаз. Одна из них рассмотрена в разделе, посвященном технике цветовой коррекции при помощи команды Hue/Saturation. Сравнительно недавно в пакете появился специальный инструмент Red Eye (Красный глаз), предназначенный для обработки объектов с признаками этой хроматической аберрации. Это средство с интеллектуальной обработкой обладает минимальным числом настроек и не требует от оператора никаких специальных знаний. Для исправления красных глаз достаточно просто щелкнуть по точке с типичным оттенком кистью подходящего размера. К сожалению, подобно многим средствам с высокой степенью автоматизации, этот инструмент не обладает абсолютной надежностью и иногда срабатывает некорректно.
Коррекция цвета зрачка
Рассмотрим простую и универсальную технику, которой под силу обработка дефектов любой интенсивности и цвета. Покажем возможности методики на примере фотографии, представленной на рис.8.19 . Глаза кошек могут быть очень яркими и выразительными, но сверхинтенсивное свечение зеленого цвета выдает искусственное происхождение этого феномена.
- Создадим выделение участков глаз с неестественным свечением. В нашем случае почти вся сетчатка глаз животного. Эту несложную работу можно выполнить самыми простыми средствами редактора, например при помощи инструмента Magic Wand. Очень важно добиться полного визуального контроля результатов пометки, для этого следует значительно увеличить масштаб изображения.
- Растушуем границу пометки, Для этого активируем команду Select => Modify => Feather (Shift+F6) и зададим радиус растушевки, равный 1. Превратим выделение в отдельный слой (Ctrl+J).
- Создадим корректирующий слой типа Channel Mixer (Смеситель каналов). Для этого можно воспользоваться командой палитры Layer или командой главного меню Layer => New Adjustment Layer => Channel Mixer.
- Образуем макетную группу, состоящую из базового слоя, который содержит выделение глаз, и обтравочной группы в виде корректирующего слоя. Для этого достаточно, удерживая клавишу Alt, щелкнуть по линии разделения этих слоев в палитре Layer. После этого корректирующий слой будет действовать только на непрозрачные точки базового слоя группы, то есть - на область глаз.
- В диалоговом окне смесителя каналов установим опцию Monochrome и зададим небольшое отрицательное значение параметра Constant ( рис. 8.20). Закроем диалоговое окно.
- Уменьшим непрозрачность верхнего слоя. Это самая трудная часть методики, поскольку здесь требуется получить компромиссное окрашивание глаз кошки, которые редко бывают совершенно серыми без примеси хроматических оттенков ( рис. 8.21).
Нужно ли говорить, что приведенная методика обработки эффекта красных глаз не единственная. Трудно привести примеры задач растровой графики, которые столь широко обсуждаются в кругах практикующих дизайнеров. Разработано множество приемов обработки этого дефекта, отличающихся физическим смыслом и средствами управления. Рассмотрим иное исполнение, которое отличается от описанной методики с третьей операции.
- Создадим корректирующий слой типа Selective Color (Выборочный цвет) Для этого можно воспользоваться командой палитры Layers или командой главного меню Layer => New Adjustment Layer => Selective Color.
- Образуем макетную группу, состоящую из двух верхних слоев изображения.
- В диалоговом окне корректирующего слоя зададим следующие настройки. В списке Colors (Цвета) выберем раздел Greens (Зеленые), активируем опцию Absolute (Абсолютный) и увеличим значение регулятора Black примерно до 30 ( рис. 8.22 слева). Интенсивность свечения заметно уменьшилась. Поскольку цвет глаз кошки не является чистым зеленым, а представляет собой некоторую смесь хроматических оттенков, проверим все подозрительные составляющие на чувствительность. Оказалось, что заметный вклад в цвет зрачков вносит только желтая составляющая.
- В списке Colors выберем раздел Yellows (Желтые) и увеличим в этом хроматическом диапазоне вклад черного (регулятор Black) до 24 ( рис. 8.22 справа).
Обработка каналов
Рассмотрим еще одну методику исправления красных глаз. Она отличается более высокой трудоемкостью и очень бережным отношением к оригиналу. Обработка зрачков не приводит к потере деталей, замыливанию и прочим неприятностям, которые часто сопровождают обработку столь деликатной области человеческого лица. Выберем в качестве примера любительский снимок, показанный на рис. 8.23.
- Откроем изображение в редакторе и выведем на экран палитру Channels.
- Просмотрим каналы изображения. Нас интересует канал, где область зрачка с интенсивным красным свечением выглядит более темной. Это может быть любой канал, кроме красного, но чаще всего зеленый. Выбранный пример полностью подтвердил это общее правило. Канал зеленого цвета дает самое темное представление дефектного фрагмента.
- Сделаем активным канал зеленого цвета (Ctrl+4) и любым удобным способом построим пометку обоих зрачков. Растушуем границу выделения (Shift+F6), используя самый маленький радиус, равный 1.
- Запишем в буфер обмена содержимое помеченных областей. Для этого можно воспользоваться известной командой главного меню Edit => Copy или клавиатурным сочетанием Ctrl+C.
- Перейдем к каналу красного цвета (Ctrl+3). Выполним команду главного меню Edit => Paste Into (Ctrl+Alt+Shift+V). Снимем пометку (Ctrl+D) и перейдем в композитный канал (Ctrl+2). Финальное состояние фотографии показано рис. 8.24.
Описанная техника исправления может применен к оригиналам, требующим самого высокого качества обработки. Она сохраняет мельчайшие детали на, может быть, самом ответственном и информативном фрагменте изображения человека - его глазах.
Две рассмотренные методики не исчерпывают все многообразие возможных приемов исправления красных глаз. Следует упомянуть о нескольких способах, требующих "ручного управления". Так, неплохие результаты дает окрашивание зрачка черным цветом мягкой кистью в режиме Luminosity и непрозрачностью в диапазоне от 30 до 60%. Обработка кистью в этом режиме оставляет цветовой тон и насыщенность зрачка, заимствуя значения яркости от накладываемого цвета. В зависимости от выбранной непрозрачности кисти, это будет серый цвет различной плотности.
Окрашивание зрачка черной краской в режиме Color — это еще один популярный рецепт устранения эффекта красных глаз. В этом режиме результирующий цвет получается сочетанием яркости и насыщенности фона, а цветовая составляющая берется от выбранного цвета рисования. Сочетание подобных условий дает обрабатываемой области глаза серый цвет различной плотности.
Еще один способ дает применение инструмента Sponge (Губка), штатной функцией которого является настройка прозрачности. Обработка должна вестись в режиме Desaturate (Обесцвечивание) при очень щадящих установках интенсивности.
Ключевые термины
Команда Selective Color - мощное средство цветовой коррекции, позволяющее изменить один из выбранных цветовых компонентов без создания выделенных областей. Разрешает работать со всеми координатами цветового круга, а также менять белую, черную и серую (нейтральную) краски. Пользователь настраивает выбранный цветовой диапазон при помощи изменения вкладов красок Cyan, Magenta, Yelow, Black. Несмотря на то, что в команде используется метафора CMYK, она способна обрабатывать и изображения в системе RGB.
Команда Channel Mixer (Микширование каналов) - средство, позволяющее изменить выбранный цветовой канал при помощи сложения в заданных пропорциях всех каналов изображения.
Макетная группа - множество смежных слоев, видимость которых управляется нижним слоем, который называется базовым и содержит обтравочную маску.
Обтравочная маска - изображение базового (нижнего) слоя макетной группы. Обтравочная маска позволяет использовать точки базового слоя для создания маски слоев, расположенных выше. Маскирование верхних слоев выполняется по следующим правилам. Непрозрачные фрагменты базового слоя задают области видимости верхних слоев, прозрачные области - маскируют верхние слои. Обтравочная маска действует только на верхние слои, входящие в макетую группу.