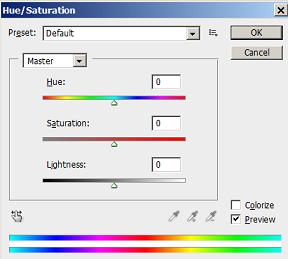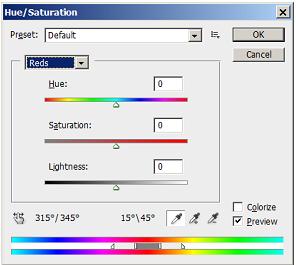|
Добрый День! Подскажите, если заказать одновременно в один адрес несколько сертификатов, так сказать, одгим конвертом, - я единожды заплачу 200р, или за каждый сертификат все-равно придется платить? спасибо. |
Развитые средства цветовой коррекции
Коррекция цвета командой Hue/Saturation
Команда Hue/Saturation (Тон/Насыщенность) выполняет обработку цветных изображений, используя представление цвета в системе HSB. Она не требует перевода изображения в эту цветовую модель, а просто использует очень удобную технику управления цветом, принятую в данной системе.
Напомним основные соглашения. В модели HSB все цвета определяются тремя координатами: оттенком (Hue), насыщенностью (Saturation), и яркостью (Brightness, Lightness). Цветовым тоном или оттенком называется спектрально чистый цвет определенной длины волны, например чистый красный или чистый зеленый. Такие цвета отличаются очень высокой интенсивностью, не характерной для красок обычной среды обитания человека. Чистые цветовые тона обычно получаются в специальных физических экспериментах.
Яркость характеризует интенсивность, энергию цвета. Для пояснения смысла этого параметра нет необходимости приводить его точное физического толкование. Здесь достаточно сослаться на очевидную аналогию с органами управления телевизионного приемника. Виртуальная яркость ведет себя подобно ручке с тем же названием на передней панели телевизора. Минимальной уровень яркости означает нулевой уровень световой энергии и дает черный цвет, максимальное значение яркости продуцирует белый цвет. Промежуточные уровни этого параметра дают выбранный тон (синий, красный и пр.) различной интенсивности.
Насыщенность описывает чистоту цвета. Один и тот же тон может быть тусклым или насыщенным. Изменение насыщенности можно представить как разбавление чистого цвета белым или серым. Чем больше содержание белого, тем более блеклым становится цвет. Все цвета естественного происхождения имеют низкую насыщенность, поэтому чистые тона выглядят слишком яркими, ненатуральными.
Интерфейс и средства управления
Для вызова команды следует обраться к разделу главного меню Image => Adjustments => Hue/Saturation или воспользоваться комбинацией клавиш Ctrl+U. Как и большая часть средств настройки тона и цвета эта команда реализована в виде корректирующего слоя с тем же названием. Для создания слоя следует воспользоваться разделом главного меню Layer => New Adjustment Layer. Все средства управления команды сосредоточены в одном диалоговом окне, показанном на рис. 7.12.
- Preset (Стандартные установки). Список ранее сохраненных наборов параметров команды;
- Список позволяет выбрать цветовой диапазон для обработки. Он состоит из шести пунктов: Master (Все), Reds (Красные), Yellows (Желтые), Greens (Зеленые), Cyans (Голубые), Blues (Синие), Magentas (Пурпурные). Например, если в списке пометить Reds, то область действия команды ограничиться красными цветами обрабатываемого оригинала;
- Hue (Тон). Регулятор для установки требуемого цвета. Смещение регулятора в правую сторону влечет за собой переход по цветовому кругу по часовой стрелке. Сдвиг регулятора в левую сторону означает переход по цветовому кругу против часовой стрелки. Для точного указания позиции регулятора и, соответственно, выбранных координат цветового круга служит числовое поле, расположенное с правой стороны от ползунка;
- Saturation (Насыщенность). Используется для управления насыщенностью в выбранном цветовом диапазоне. Для увеличения насыщенности требуется сдвинуть регулятор направо от его срединного положения, смещение в противоположную сторону влечет за собой уменьшение этого показателя;
- Lightness (Яркость). Служит для управления яркостью. Этот параметр может принимать значения в диапазоне от 100 до -100. Сдвиг вправо означает увеличение яркости, смещение в противоположную сторону ее уменьшение.
- Colorize (Тонирование). Переключатель, который управляет режимом тонирования. Если активировать эту опцию, то будет отброшена информация о цветах, но сохранены данные об уровнях яркости. Эта команда в режиме тонирования часто используется для раскраски полутоновых изображений или их частей;
- Preview (Просмотр). Эта обычная для многих команд опция, которая управляет режимом предварительного просмотра. Если активизировать этот переключатель, то результаты работы команды будут немедленно отображены на экране.
- Три пипетки, расположенные в нижней части диалогового окна, служат для указания обрабатываемого цветового диапазона вручную. Если левой пипеткой щелкнуть по изображению, то в область действия команды попадут все цвета оригинала, сходные с выбранной контрольной точкой. Две другие пипетки предназначены для уточнения операционного диапазона команды. С их помощью его можно расширить или сократить.
В нижней части диалогового окна команды расположены две полосы с изображением цветового спектра. Верхняя показывает состояние спектра до настройки, а нижняя представляет его вид после обработки командой.
Если в диалоговом окне команды выбрать любой цветовой диапазон, кроме Master, то окно получит дополнительные средства ручного управления - прямоугольные и треугольные маркеры, расположенные в нижней спектральной полосе ( рис. 7.13).
Эта полоса обозначает ту часть цветового диапазона, которая обрабатывается командой. Часть спектра между соседними маркерами прямоугольной и треугольной формы представляет переходную зону между операционным полем команды и защищенной частью цветового диапазона. Все названные интерфейсные элементы можно перемещать при помощи мышки. Это позволяет вручную настраивать обрабатываемую часть цветового диапазона. Сами спектральные полосы также разрешается сдвигать. Для этого требуется перетащить ее мышкой, удерживая клавишу Ctrl.
Команда Hue/Saturation обладает более сложными и развитыми средствами управления, по сравнению с командой Color Balance. И действительно это более мощное средство настройки цветов, многие искушенные операторы считают ее основным инструментом цветовой коррекции в редакторе.
Исправление "красных глаз"
Эффект красных глаз хорошо знаком каждому фотолюбителю и профессиональному оператору. Он проявляется в виде яркого свечения области зрачков, отчасти напоминающего цвет флуоресцентного источника света. На фотографии человека это обычно красный цвет неправдоподобного яркого тона (что объясняет название эффекта). У животных свечение зрачков может принимать самые фантастические цвета и оттенки.
Исправление данного эффекта - это несложная задача, решение доступно любому пользователю средней квалификации. В редакторе есть множество средств, которые можно использовать для борьбы с паразитным свечением зрачков. Самым последим приобретением пакета является узкоспециальный инструмент Red Eye Tool, который решает единственную задачу - исправляет фрагментов такого сорта. Очень экономное и эффективное решение дает и команда Hue/ Saturation.
На рис.7.14 показана фотография, демонстрирующая эффект красных глаз с чистотой и ясностью эталона. Рассмотрим очень простой способ борьбы с этим дефектом, основанный на обработке выделенной области командой Hue/Saturation.
- Выберем инструмент Zoom (Z) и установим такое увеличение, при котором область красных глаз будет хорошо видна.
- Выделим дефектную область зрачка. Самый удобный способ решения этой задачи - рисование в режиме быстрой маски. Перейдем в данный режим (Q) и мягкой кистью закрасим поврежденный фрагмент глаза, после чего вернемся в нормальный режим редактирования (Q).
- Инвертируем выделение (Ctrl+Shift+l). Эта команда превращает выделенную область в защищенную, и наоборот. Поскольку обработка опирается на визуальную оценку результата целесообразно спрятать границу выделения, которая отчасти закрывает обрабатываемую область. Для этого достаточно воспользоваться комбинацией клавиш Ctrl+H.
- Выполним команду главного меню Image => Adjustments => Hue/Saturation. Если к качеству обрабатываемого изображения предъявляются особые требования, то целесообразно воспользоваться аналогичным корректирующим слоем, работа с которым оставляет оператору большее число степеней свободы.
- Опытным путем найдем такое положение регулятора Saturation (Насыщенность), которое удаляет чрезмерную красноту зрачков, не лишая обрабатываемую область деталей. Оптимальное положение регулятора следует искать слева от центральной позиции, поскольку отрицательные значения насыщенности снижают долю красного в зрачках.
На рис.7.15 показано обработанное изображение в увеличенном масштабе и параметры команды Hue/Saturatiion, которые решают поставленную задачу.